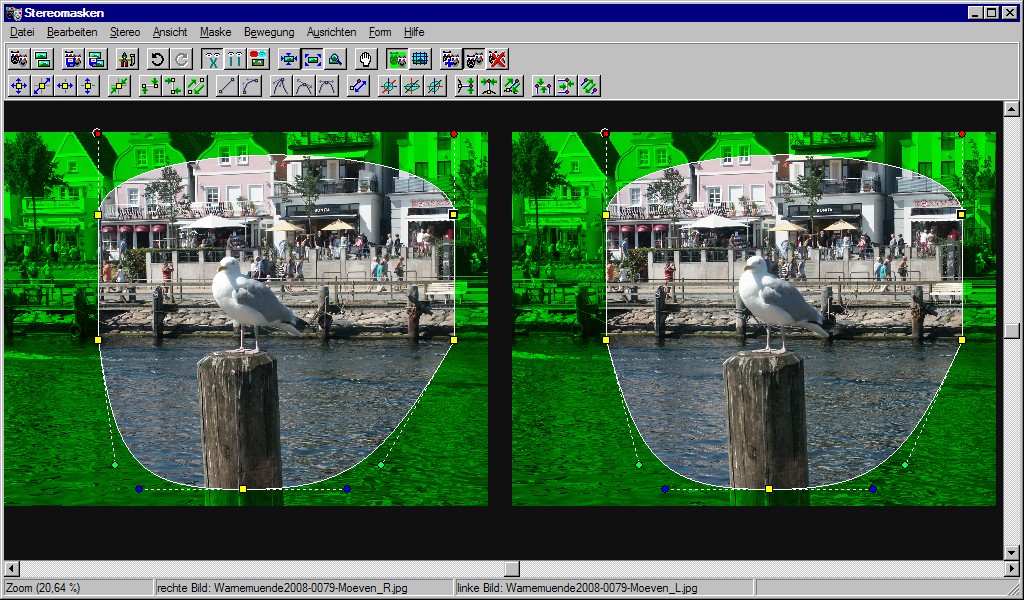
Das Programm „Stereomasken“ dient zum Erzeugen von dreidimensionalen Masken (Klapprahmen) in Stereobildern. Die Maske wird in der Fensterebene aufgespannt, anschließend lässt sich jedes Detail der Maske in der Tiefe verschieben. Mit so erstellten Rahmen können Scheinfensterkonflikte behoben werden oder Sie können zur künstlerischen Gestaltung des Stereobildes benutzt werden.
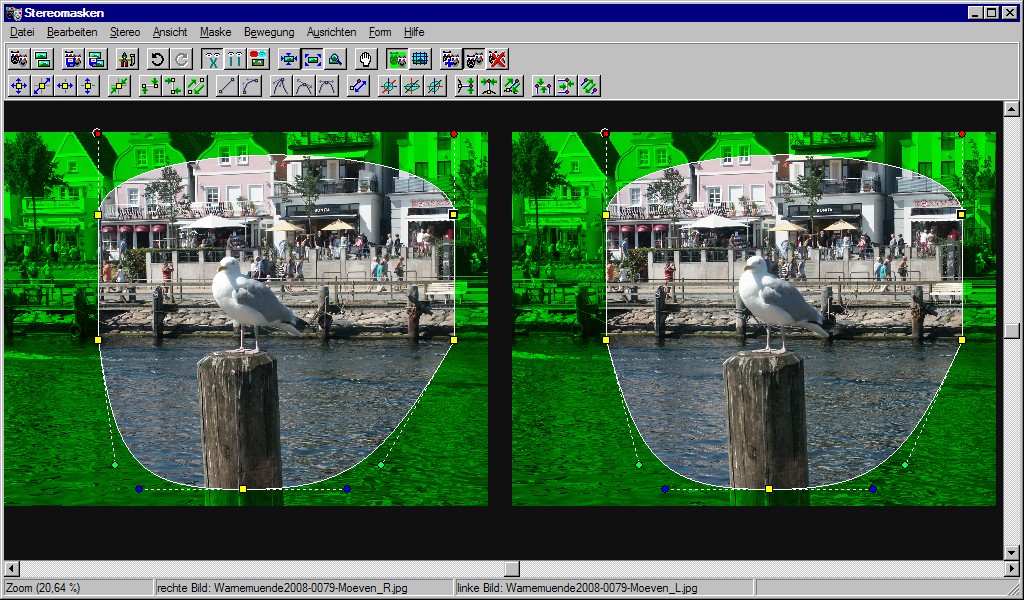
Es wird vorausgesetzt, dass eine zuvor justierte Stereoaufnahme vorliegt.
Die Scheinfensterebene, Verzerrungen, Drehungen, Höhenfehler oder andere Justageeinstellungen der Ursprungsbilder sind durch das Programm „Stereomasken“ nicht veränderbar!
Zum Erzeugen der Maske wird das
Stereobild geladen. Über dieses Bild wird dann die Maske
gespannt und ausgerichtet. Das Programm ist so angelegt, dass die
Ausrichtung der Maske im Kreuz- oder Parallelblick oder in
Anaglyphendarstellung erfolgen kann.
Das Ergebnis ist ein Abbild
der Maske, welche sich als Stereobild speichern lässt.
Anschließend können die so erstellten Masken von einem
üblichen Bildbearbeitungsprogramm als Maske importiert und z.B.
mit Rahmendekor oder Freistellungen versehen werden.
Es ist auch
möglich ein neues, nun maskiertes Stereobild zu
erzeugen.
Zugleich wird immer eine Definitionsdatei gespeichert,
welche dazu dient, die Maske später weiter bearbeiten zu
können.
Durch Anhängen von Namensendungen wird ein
Überschreiben der originalen Einzelbilder nach Möglichkeit
vermieden.
In dieser Beschreibung werden folgende Stilmittel benutzt:
„Menüpunkte“, „Toolbarschalter“ oder „Schaltflächen“ sind im Programm aufrufbar. Diese können zusätzlich mit dem Icon versehen sein, welches auch vom Programm benutzt wird.
„Namensendung“ ist eine vom Programm vorgenommene Erweiterung des von Ihnen gewählten Dateinamens. Sie Kennzeichnet den Inhalt der Datei, z.B. „StereoMaske“ oder „MaskStereoBild “.
„.Dateierweiterung“ zeigt den Dateityp einer Datei an und widerspiegelt das gewählte Datenformat, z.B. „.BMP“ für Windows-Bitmap-Dateien oder „.JPG“ für JPEG-Dateien.
Hinweis:
hebt Besonderheiten hervor und erläutert diese.
Microsoft® Windows 98/ME/NT® 4.0 mit
SP6/2000/XP/Vista
Pentium Prozessor mit mindestens 600 MHz oder
vergleichbar
mindestens 256 MByte Hauptspeicher, empfohlen 1GByte
oder mehr
VGA Grafikkarte mit mindestens 16 Bit Farbtiefe (High
Color) und einer Auflösung von 800 x 600 Bildpunkten
Maus mit
Wheel Rad
Nachdem Sie die gepackte Datei
heruntergeladen haben, entpacken Sie den Inhalt in ein Verzeichnis
ihrer Wahl. Das Programm benötigt für dieses Verzeichnis
Schreib- und Leserechte. Nach dem ersten Start wird in diesem
Verzeichnis eine Datei mit dem gleichen Namen wie die Exe-Datei
angelegt, jedoch mit der Dateierweiterung „.DAT“.
In dieser Datei werden die zuletzt ausgeführten Arbeitsschritte
(History für
![]() „Rückgängig“
und
„Rückgängig“
und
![]() „Widerrufen“)
gespeichert. Diese Datei kann jederzeit gelöscht werden, dann
geht allerdings die History verloren.
„Widerrufen“)
gespeichert. Diese Datei kann jederzeit gelöscht werden, dann
geht allerdings die History verloren.
Hinweis:
Das Programm verändert keinerlei Einträge in der Windows Registry, es benötigt keine Internetverbindung. Ohne Ihr Zutun wird lediglich die oben genannte .DAT Datei verändert.
Hinweis:
Sie können das Programm mit der Maskendefinitionsdatei (Dateierweiterung „.StereoMaske“ ) verknüpfen. Klicken Sie dazu im Windows-Explorer mit der rechten Maustaste auf eine „StereoMaske“ - Datei. Rufen Sie den Menüpunkt „Öffnen mit...“ auf, folgen Sie anschließend der Dialogführung und wählen das Programm Stereomasken.EXE aus.
Hinweis:
Benutzen Sie das Programm
StereoPhotoMaker, so können Sie dort unter dem Menü
„Bearbeiten“
-> „Einstellungen“ auf der Karte
„Basis“
-> „Starte externes Programm“ das
Programm StereoMasken.EXE
eintragen.
Das gibt ihnen die Möglichkeit, sofort nach der
Justage durch „Datei/Externes
Programm starten“ (Taste E) eine Rahmung mit
Stereomasken.EXE
zu erstellen.
Die .Exe-Datei und die gleichnamige .DAT Datei vom Datenträger löschen. Falls Sie manuell irgendwelche Verknüpfungen erstellt haben, müssen auch diese gelöscht bzw. ausgetragen werden.
In diesem Tutorial sollen die Grundprinzipien zur Bedienung des Programms gezeigt werden. Sie sollten nach dem Durcharbeiten des Tutorials in der Lage sein, einen „Klapprahmen“ zu erstellen, wie er in dem folgenden Bild (Kreuzblick) gezeigt wird.

Das Tutorial besteht aus drei Teilen:
Im ersten Teil „Erläuterungen
der Grundprinzipien“ wird das Erstellen eines einfachen
Rahmens sowie die grundlegende Begriffe und Bedienhandlungen
erläutert. So z.B. das Laden eines Stereobildes, das Erstellen
und Erweitern einer Maske, das Selektieren von Knoten sowie das
Ausrichten und Bewegen von Knoten.
Der zweite Teil „Bezierkurven“ beschäftigt sich mit gekrümmten Linien (Bezierkurven), und der Bedienung und Handhabung der dazugehörenden Steuerpunkte.
Im dritten Teil „Weitere Tipps und Einstellmöglichkeiten“ werden Tipps zu den Programmeinstellungen, der Gestaltung von Dekorrahmen und dem Abspeichern der Masken und maskierten Bilder gegeben.
Hinweis:
Für diesen Einstieg wird vorausgesetzt, dass das Programm im Auslieferungszustand ist. Diesen Zustand erreichen Sie indem Sie die „.DAT“ – Datei, welche sich im gleichen Verzeichnis wie die aufgerufenen Stereomasken.exe-Datei befindet, vor Aufruf der Exe-Datei löschen.
Hinweis:
Alle genannten Menüpunkte besitzen einen entsprechenden Schalter auf der Toolbar. Die meisten sind auch über eine Tastenkombination aufrufbar. Die genaue Zuordnung ist in der Tabelle des Abschnittes „Übersicht Menüpunkte und Tastenbelegung“ ersichtlich.
Öffnen Sie als erstes ein
Stereobild. Rufen Sie dazu den Menüpunkt „Datei“->
![]() „Öffne Stereobild...“ auf.
„Öffne Stereobild...“ auf.
Es
erscheint der Dialog „Öffne
Stereobild“
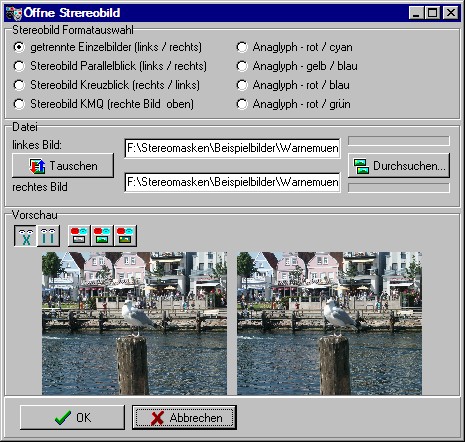
Sie können alle gängigen
Stereobildformate öffnen. Wählen Sie in dem Kasten
„Stereobild
Formatauswahl“ das Format des Quellbildes
aus. Bei dem Format „getrennte
Einzelbilder“ erscheinen zwei Eingabezeilen.
Bei allen andern Formaten erscheint eine Eingabezeile für den
Dateinamen. Sie können hier Laufwerk, Verzeichnispfad (Path) und
Dateiname per Tastatur eingeben, ihn per „Drag und Drop“
aus dem Windows Explorer hier ablegen oder den Schalter
![]() „Durchsuchen...“
benutzen.
„Durchsuchen...“
benutzen.
Rote Schrift bedeutet, dass auf die Datei nicht
zugegriffen werden kann oder für das linke und rechte Einzelbild
versehentlich die gleiche Datei verwendet wird.
Nach betätigen
des Schalters
![]() „Durchsuchen...“
erscheint bei dem Format „getrennte
Einzelbilder“ Nacheinander ein „Datei
Öffnen“ – Dialog für das
linke und anschließend für das rechte Einzelbild.
„Durchsuchen...“
erscheint bei dem Format „getrennte
Einzelbilder“ Nacheinander ein „Datei
Öffnen“ – Dialog für das
linke und anschließend für das rechte Einzelbild.
Besitzt
der Dateiname des linken Bildes die Endung „_L“,
so wird der gleiche Dateiname mit der Endung „_R“
automatisch in dem „Datei
Öffnen“ – Dialog für das
rechte Bild geladen. In diesem Fall braucht dieser nur mit dem
Schalter „OK“
bestätigt zu werden.
Bei allen anderen Formaten wird nur ein
Bild geöffnet.
Hinweis:
Falls Sie das Quellformat vorher nicht kennen, können Sie auch nachträglich die „Stereobild Formatauswahl“ ändern.
Hinweis:
Benutzen Sie den Schalter
![]() „Tauschen“
falls Sie versehentlich das linke und rechte Einzelbild vertauscht
haben.
„Tauschen“
falls Sie versehentlich das linke und rechte Einzelbild vertauscht
haben.
Stellen Sie auf jeden Fall sicher, dass entsprechend der Vorschaueinstellung (Kreuzblick, Parallelblick bzw. Anaglyph) das Bild seitenrichtig dargestellt wird. Anderenfalls entsteht eine wirre Anzeige oder die Masken bzw. Stereobilder werden mit vertauschten Seiten erstellt und gespeichert.
Quittieren Sie erst dann den Dialog mit
![]() „OK“,
wenn die Vorschau richtig dargestellt wird.
„OK“,
wenn die Vorschau richtig dargestellt wird.
Zum Erstellen einer neuen Maske muss
der Menüpunkt „Maske“
->
![]() „Neue Maskenpunkte erstellen“ (Taste
N) aufgerufen werden.
„Neue Maskenpunkte erstellen“ (Taste
N) aufgerufen werden.
Bewegen Sie den Mauszeiger über
die Bildfläche. Der Mauszeiger wird als Kreuz dargestellt und
zeigt somit an, dass der Modus
![]() „Neue
Maskenpunkte erstellen“ aktiv ist.
„Neue
Maskenpunkte erstellen“ aktiv ist.
Klicken Sie mit der linken Maustaste rechts unten auf das Bild. An
dieser Stelle erscheint ein kleines gelbes Viereck. Dies ist der
Anfasser für den ersten Knotenpunkt. Er legt die Position des
Maskenpunktes fest.
Prinzip:
Zu jedem Stützpunkt der Maske (Knoten) gehört ein Anfasser. Mit Hilfe der Anfasser können Knotenpunkte z.B. horizontal, vertikal und in der Tiefe verschoben werden.
Klicken Sie nun mit der linken Maustaste oberhalb des ersten Knoten auf das Bild, um den zweiten Knoten an dieser Stelle zu platzieren.

Bewegen Sie die Maus seitlich in Richtung Bildmitte. Es spannt sich ein Gummiband zwischen den beiden Knoten und dem Mauszeiger auf. Das Gummiband zeigt immer den Verlauf des zukünftigen Maskenrandes, falls Sie an der Mauszeigerposition einen Punkt setzen würden.
Prinzip:
Ist der Modus
![]() „Neue
Maskenpunkte erstellen“ aktiv und zwei
nebeneinander liegende Knoten sind selektiert (gelb), so kann
zwischen diesen Punkten ein neuer Maskenpunkt eingefügt werden
(Gummiband).
„Neue
Maskenpunkte erstellen“ aktiv und zwei
nebeneinander liegende Knoten sind selektiert (gelb), so kann
zwischen diesen Punkten ein neuer Maskenpunkt eingefügt werden
(Gummiband).
Klicken Sie oberhalb der Mitte in das
Bild, um dort den dritten Knoten der Maske zu setzen.
Es erscheint
eine transparente Maske, welche zwischen den drei Knoten aufgespannt
ist. Jetzt sind nur der zuerst gesetzte Knoten und der zuletzt
gesetzte Knoten selektiert (gelb), der zweite Punkt ist nicht
selektiert (grün). Der erste Punkt ist durch den etwas dickeren
Rahmen hervorgehoben.
Das Gummiband spannt sich nun wieder
zwischen den beiden selektierten Knoten (gelb).

Setzen Sie noch einen Punkt in der Nähe des oberen Randes und den Letzten in die Nähe der linken unteren Ecke des Bildes.
Tipp:
Das Gummiband verschwindet wenn Sie einen der nicht selektierten (grünen) Knoten anklicken.
Das Ganze sollte in etwa so aussehen:

Ich möchte nun zeigen, wie man an einer bestehenden Maske in einem beliebigen Abschnitt weitere Maskenpunkte einfügen kann. In dem oben gezeigten Beispiel sollen auf der linken Seite weitere Knoten eingefügt werden.
Neue Maskenpunkte können nur in
dem Modus
![]() „Neue
Maskenpunkte erstellen“ (Taste N) erzeugt
werden. Aktivieren Sie diesen Modus, falls dies noch nicht geschehen
ist.
„Neue
Maskenpunkte erstellen“ (Taste N) erzeugt
werden. Aktivieren Sie diesen Modus, falls dies noch nicht geschehen
ist.
Wir müssen nun an der Stelle, wo die Maske erweitert
werden soll, zwei benachbarte Knoten selektieren. Zwischen diesen
können dann beliebig viele Knoten dazwischen gesetzt werden.
Falls vom vorherigen Setzen noch zwei
Knoten selektiert sind, müssen diese erst deselektiert werden.
Dies erreicht man durch Selektieren eines anderen Knotens.
Bewegen
Sie den Mauszeiger über einen der benachbarten Punkte des
Abschnittes, an welchem die Maske erweitert werden soll. In unserem
Beispielbild wäre dies der Knoten oben rechts.

Sobald Sie den Mauszeiger über diesen Knoten bewegen, wird er durch
einen etwas dickeren Rahmen hervorgehoben. Klicken Sie ihn dann mit
der linken Maustaste an.
Jetzt ist nur dieser eine Knoten
selektiert (gelb), gleichzeitig ist dies der Bezugsknoten und wird
deshalb hervorgehoben.
Drücken Sie nun die Umschalttaste auf
der Tastatur und lassen diese gedrückt. Bewegen Sie den
Mauszeiger über einen benachbarten Knoten (im Beispielbild unten
links) und klicken ihn bei weiterhin gedrückter Umschalttaste
an.

Jetzt sind zwei benachbarte Knoten
selektiert. Wir sind im Modus
![]() „Neue
Maskenpunkte erstellen“ und haben somit die
Bedingung zum Erstellen weiterer Punkte erfüllt. Dies wird durch
das erneut aufgespannte Gummiband angezeigt.
„Neue
Maskenpunkte erstellen“ und haben somit die
Bedingung zum Erstellen weiterer Punkte erfüllt. Dies wird durch
das erneut aufgespannte Gummiband angezeigt.
Hinweis:
Das Selektieren und Deselektieren von Knoten wird im Abschnitt „Eine Maske bearbeiten“ genauer beschrieben.
Das Gummiband zeigt immer den Verlauf
des zukünftigen Maskenrandes, falls Sie an der
Mauszeigerposition einen Punkt setzen würden.
Klicken Sie nun
von unten beginnend viermal etwas oberhalb des linken unteren
Punktes.
Dabei müssen Sie unbedingt beim linken unteren
Punkt beginnen, und in solchen Fällen stets in Richtung des
Bezugsknotens (hervorgehoben) arbeiten, - Sie können nicht beim
Bezugsknoten anfangen und in die Richtung des anderen Knotens mehrere
Punkte einfügen.
Beachten Sie dabei, dass das Gummiband immer zwischen den Bezugsknoten und dem zuletzt gesetzten Knoten aufgespannt ist.
Klicken Sie auf einen nicht
selektierten Knoten (grün), um das Gummiband verschwinden zu
lassen oder wechseln Sie in den Bearbeitungsmodus
![]() „Maskenpunkte bearbeiten“ (Taste B).
„Maskenpunkte bearbeiten“ (Taste B).
Näheres zum Thema Bezugsknoten finden Sie im Abschnitt „Eine Maske Bearbeiten“, „Bezugsknoten festlegen“).

Upps!, haben Sie wirklich viermal
geklickt? Wir wollten doch nur drei neue Punkte setzen! Klicken Sie
einfach in der Toolbar auf den Schalter
![]() „Rückgängig“
und der Schaden ist behoben.
„Rückgängig“
und der Schaden ist behoben.
Eine andere Möglichkeit wäre,
den Menüpunkt „Maske“
->![]() „Maskenpunkte löschen“ zu
benutzen. Tun Sie es ruhig! Der Unterschied ist einfach der, dass
damit alle z.Z. selektierten Knoten gelöscht werden. Unsere
Maske besteht nun aus zu wenig Punkten, also schnell wieder
„Maskenpunkte löschen“ zu
benutzen. Tun Sie es ruhig! Der Unterschied ist einfach der, dass
damit alle z.Z. selektierten Knoten gelöscht werden. Unsere
Maske besteht nun aus zu wenig Punkten, also schnell wieder
![]() „Rückgängig“
gemacht!
„Rückgängig“
gemacht!
Hinweis:
In der vorliegenden Version werden bis zu
255 Arbeitsschritte in einer History eingetragen. Mit Aufruf der
Funktion
![]() „Rückgängig“
gehen Sie in der History einen Schritt zurück
und mit
„Rückgängig“
gehen Sie in der History einen Schritt zurück
und mit
![]() „Widerrufen“
einen Schritt vor.
„Widerrufen“
einen Schritt vor.
Dieser Modus kann nur aktiviert werden,
wenn zuvor eine Maske mit mindestens zwei Knoten erstellt
wurde.
Rufen Sie nun den Menüpunkt „Maske“
->
![]() „Maskenpunkte bearbeiten“ (Taste B).
Falls bisher ein Gummiband gezeigt wurde, verschwindet es jetzt, da
in diesem Modus keine neuen Punkte eingefügt werden können.
Es kann jedoch jederzeit der Modus durch einen Mausklick auf den
entsprechenden Schalter (
„Maskenpunkte bearbeiten“ (Taste B).
Falls bisher ein Gummiband gezeigt wurde, verschwindet es jetzt, da
in diesem Modus keine neuen Punkte eingefügt werden können.
Es kann jedoch jederzeit der Modus durch einen Mausklick auf den
entsprechenden Schalter (
![]()
![]() )
der Toolbar bzw. durch Drücken der Tasten „N“
oder „B“,
gewechselt werden.
)
der Toolbar bzw. durch Drücken der Tasten „N“
oder „B“,
gewechselt werden.
Egal was wir als nächstes tun möchten, wir können es nur mit selektierten Knoten (gelb) tun.
Die erste Möglichkeit, Knoten zu
selektieren besteht darin, Sie einzeln anzuklicken.
Um z.B. im
Kreuzblick die Orientierung zu erleichtern, wird der Knoten, welcher
sich unter dem Mauszeiger befindet, durch einen etwas dickeren Rahmen
hervorgehoben. Ein Klick mit der linken Maustaste bezieht sich dann
auf diesen Knoten.
Alle Knoten deselektieren:
Ein Klick neben dem Knoten deselektiert alle Knoten (grün).
Einen Knoten selektieren:
Ein Klick auf einen deselektieren Knoten (grün), selektiert diesen einen Knoten (gelb). Alle zuvor selektierten Knoten werden deselektiert (grün).
Bezugsknoten definieren:
Ein Klick auf einen selektierten Knoten hat keine Auswirkungen auf die Selektion des Knotens. Sind jedoch mehrere Knoten selektiert, wird der angeklickte Knoten als Bezugsnoten verwendet. Der Bezugsknoten ist durch einen etwas dickeren Rahmen hervorgehoben.
Bewegungsmodus anwenden:
Ein Klick auf einen selektierten Knoten hat keine Auswirkungen auf die Selektion . Es wird jedoch in den aktuell eingestellten Bewegungsmodus gewechselt, wenn die linke Maustaste gedrückt gehalten wird (veränderter Mauszeiger).
Um weitere Knoten zu selektieren, müssen Sie während des Klickens die Umschalttaste auf der Tastatur gedrückt halten.
Selektion umschalten:
Ein Klick bei gedrückter Umschalttaste auf einen Knoten schaltet die Selektion um. Ein selektierter Knoten (gelb) wird deselektiert (grün) und umgekehrt. Alle anderen Knoten ändern ihre Selektion nicht.
Hinweis:
Ein Klick bei gedrückter Umschalttaste neben dem Knoten hat keine Auswirkungen.
Als zweite Möglichkeit können einer oder mehrere Knoten zugleich selektiert werden. Ziehen Sie dazu bei gedrückter linker Maustaste einen Rahmen über die Knoten.

Alle selektieren
Ziehen Sie mit gedrückter linker Maustaste einen Rahmen über einen oder mehrere Knoten. So werden alle vom Rahmen umschlossenen Knoten selektiert (gelb). Alle anderen werden deselektiert (grün).

Selektion umschalten:
Ziehen Sie mit gedrückter linker Maustaste und zugleich gedrückter Umschalttaste einen Rahmen. So schalten alle vom Rahmen umschlossenen Knoten ihre Selektion um. Alle anderen ändern ihre Selektion nicht.
Spielen Sie jetzt ruhig etwas und probieren Sie die verschiedenen Methoden zum Selektieren von Knoten aus. Beachten Sie dabei, dass der zuerst selektierte Knoten als Bezugsknoten gekennzeichnet wird. Er spielt eine besondere Rolle, so z.B. bei den Funktionen zum Ausrichten und Einfügen. Er wird deshalb immer hervorgehoben dargestellt.
Für die Ausrichten Funktionen
müssen Sie einen Bezugsknoten festlegen. Nach ihm richtet sich
alle anderen Knoten aus.
Es gibt immer nur einen Bezugsknoten.
Der Bezugsknoten ist mit einem etwas dickeren Rahmen gekennzeichnet.
Sie können jederzeit den Bezugsknoten neu festlegen. Führen
Sie dazu einen einfachen Mausklick mit der linken Maustaste auf einen
bereits selektierten Knoten (gelb) aus.
Zunächst möchten wir ein paar Knoten ausrichten. Klicken Sie irgendwo auf das Bild. Es werden alle Knoten deselektiert (grün). Ziehen Sie mit gedrückter linker Maustaste einen Rahmen um die linken Knoten.

Alle im Rahmen liegenden Knoten werden
beim Loslassen der linken Maustaste selektiert. Führen Sie
einen einfachen Linksklick auf dem Knoten aus, nach welchem sich alle
anderen ausrichten sollen. Der einfache Linksklick legt den
Bezugsknoten (neu) fest. Der Bezugsknoten wird immer hervorgehoben
dargestellt.
Rufen Sie nun den Menüpunkt „Ausrichten“
->
![]() „Vertikal nach Bezugsknoten ausrichten“
(Taste V). Jetzt stehen alle selektierten Knoten exakt übereinander.
Alle Knoten haben sich nach dem Bezugsknoten ausgerichtet.
„Vertikal nach Bezugsknoten ausrichten“
(Taste V). Jetzt stehen alle selektierten Knoten exakt übereinander.
Alle Knoten haben sich nach dem Bezugsknoten ausgerichtet.
Ziehen
Sie nun wie zuvor einen Rahmen über die Knoten der rechten
Seite. Es wird einer der mittleren Knoten hervorgehoben. Wir möchten
aber nach dem unteren Eckpunkt ausrichten.
Legen Sie nun den
unteren Eckpunkt als Bezugsknoten fest (Einfacher Linksklick auf den
Knoten).

Zum Ausrichten rufen Sie den Menüpunkt
„Ausrichten“
->
![]() „Vertikal nach Bezugsknoten ausrichten“.
Jetzt stehen auch auf dieser Seite des Bildes alle Knoten exakt
übereinander.
„Vertikal nach Bezugsknoten ausrichten“.
Jetzt stehen auch auf dieser Seite des Bildes alle Knoten exakt
übereinander.
Hinweis:
Eine genauere Beschreibung zum Selektieren und Deselektieren von Knoten finden Sie im Abschnitt „Knoten selektieren und deselektieren“.
Richten Sie nun mit Hilfe des
Menüpunktes
![]() „Horizontal
nach Bezugsknoten ausrichten“ (Taste H) alle
Knoten paarweise aus. Das Ergebnis sollte etwa so aussehen:
„Horizontal
nach Bezugsknoten ausrichten“ (Taste H) alle
Knoten paarweise aus. Das Ergebnis sollte etwa so aussehen:

Durch Auswahl eines Bewegungsmodus aus dem Menü „Bewegung“ legen Sie fest, in welcher Richtung alle selektierten Knoten bewegt werden sollen. Klicken Sie anschließend auf einen selektierten Knoten (gelb) und ziehen Sie diesen bei gedrückter linker Maustaste in die gewünschte Richtung. Alle selektierten Knoten folgen der Bewegung.
Hinweis:
Während der Bewegung wird nur der Rahmen der Maske gezeigt. Erst wenn Sie einen kurzen Moment verharren, aktualisiert sich die Maske.
Der Bewegungsmodus kann über das
Menü „Bewegung“,
durch Anklicken eines der Toolbarschalter, durch ein Tastenkürzel
oder durch einen Klick mit der rechten oder mittleren Maustaste
eingestellt werden.
Den aktuell gewählten Bewegungsmodus
erkennen Sie in der Toolbar und durch einen entsprechendes Symbol am
Mauszeiger.
Möchten Sie z.B. im Kreuzblick den Bewegungsmodus
wechseln, sollten Sie dies mit Hilfe der rechten bzw. mittleren
Maustaste tun. Sie brauchen dabei nicht den Blick abschweifen zu
lassen und können sich weiterhin auf die Wirkung der Maske
konzentrieren.
Wir wollen jetzt den oberen und unteren
Knoten entlang der horizontalen Linie verschieben. Dazu benutzen wir
den Bewegungsmodus
![]() „Verschiebe
in X-Richtung der Fensterebene“ (Taste X).
Wir könnten in diesen Modus über das Menü „Bewegung“
bzw. durch anklicken auf den entsprechenden Toolbarschalter
wechseln.
„Verschiebe
in X-Richtung der Fensterebene“ (Taste X).
Wir könnten in diesen Modus über das Menü „Bewegung“
bzw. durch anklicken auf den entsprechenden Toolbarschalter
wechseln.
Eine weitere Möglichkeit, den Moduswechsel
durchzuführen besteht darin, dies durch mehrfaches Drücken
der rechten oder mittleren Maustaste zu bewirken.
Betätigen
Sie so oft die rechte oder mittlere Maustaste bis neben dem Mauspfeil
ein kleines Viereck mit einem horizontalen Doppelpfeil erscheint.
Gleichzeitig schalten in der Toolbar die entsprechenden Schalter um.
Diese Art des Moduswechsels ist sehr hilfreich, wenn z.B. im
Kreuzblick der Modus gewechselt werden soll. Man kann sich dann
weiterhin auf das Bild konzentrieren, ohne das man den Blick
abschweifen lassen muss.
Der Rest ist schnell getan. Ziehen Sie zunächst einen kleinen Rahmen über den oberen linken Eckpunkt, so dass nur dieser selektiert ist. Wiederholen Sie dies bei gedrückter Umschalttaste mit der linken unteren Ecke. Klicken Sie anschließend auf einen der beiden selektierten Knoten und bewegen Sie die Maus bei gedrückter linker Maustaste nach links oder rechts.

Soll dieser Knoten z.B. genau über einen Bildpunkt platziert werden, der fernab der Verschiebelinie liegt, in dem Beispielbild z.B. genau über einem Pfahl, so bewegen Sie einfach die Maus auf das Objekt. Der zuvor angeklickte Knoten platziert sich auf einer Linie mit dem Mauszeiger, alle anderen selektierten Knoten positionieren sich relativ dazu.
Verändern Sie nun die Maskenform mit Hilfe der anderen X und Y Bewegungsmoden so, dass es in etwa wie auf dem unten gezeigten Bild aussieht:

In dem Beispielbild befindet sich das
Scheinfenster fast in der Mitte des Alten Stroms. Die Möwe sitzt
also weit vor dem Scheinfenster. Beheben wir nun den
Scheinfensterkonflikt und ziehen die untere Kante des Rahmens bis vor
den Pfahl.
Selektieren Sie die beiden unteren Knoten. Wechseln Sie
nun in den Bewegungsmodus
![]() „Verschiebung
in Tiefe“ (Taste Z). Betrachten Sie jetzt das
Bild im Kreuzblick.
„Verschiebung
in Tiefe“ (Taste Z). Betrachten Sie jetzt das
Bild im Kreuzblick.

Klicken Sie mit der linken Maustaste auf einen der selektierten Knoten und bewegen dann die Maus bei gedrückter linker Maustaste langsam nach links. Die Maske bekommt einen Knick und der untere Rand wandert vor das Scheinfenster.
Hinweis:
Eine Pixelgenaue Einstellung lässt sich durch Drehen des Mausrades erreichen. Dabei wandern alle selektierten Knoten bei jedem Knack um einen Pixel weiter.
Versuchen Sie im Kreuzblick zu bleiben
und dabei Änderungen an der Maskenform vorzunehmen. Selektieren
Sie die Knoten der oberen Kante, z.B. durch Ziehen eines Rahmens.
Drücken Sie die rechte oder mittlere Maustaste, um den
Bewegungsmodus
![]() „Verschiebung
in Tiefe“ einzustellen. Klicken Sie auf einen
der selektierten Knoten und verbiegen Sie die obere Kante nach hinten
oder vorn.
„Verschiebung
in Tiefe“ einzustellen. Klicken Sie auf einen
der selektierten Knoten und verbiegen Sie die obere Kante nach hinten
oder vorn.
Immer schön im Kreuzblick bleiben, zweimal rechte
Maustaste und in den Bewegungsmodus
![]() „Verschiebe
in Y-Richtung der Fensterebene“ wechseln und
die Knoten der oberen Kante etwas nach oben oder unten ziehen.
Wieder zurück in den Bewegungsmodus
„Verschiebe
in Y-Richtung der Fensterebene“ wechseln und
die Knoten der oberen Kante etwas nach oben oder unten ziehen.
Wieder zurück in den Bewegungsmodus
![]() „Verschiebung
in Tiefe“, etwas korrigieren, nun alle linken
Knoten selektieren und den Rahmen im Bewegungsmodus
„Verschiebung
in Tiefe“, etwas korrigieren, nun alle linken
Knoten selektieren und den Rahmen im Bewegungsmodus
![]() „Verschiebung
in X-Richtung der Fensterebene“ etwas in der
Breite korrigieren.
„Verschiebung
in X-Richtung der Fensterebene“ etwas in der
Breite korrigieren.
Sie werden sehen, mit ein wenig Übung
kann man die ganze Maske im Kreuzblick ausrichten.
Probieren Sie nun auch die Wirkung der
Funktionen „Ausrichten“
->
![]() „bringe alle selektierten Knoten auf Scheinfensterebene“
(Taste W) und „Ausrichten“
->
„bringe alle selektierten Knoten auf Scheinfensterebene“
(Taste W) und „Ausrichten“
->
![]() „Tiefe nach Bezugsknoten ausrichten“ (Taste
T). Falls die Übersicht bei Verschiebungen in die Tiefe verloren
gegangen ist, lassen sich mit Hilfe dieser beiden Funktionen alle
selektierten Knoten in eine Ebene bringen.
„Tiefe nach Bezugsknoten ausrichten“ (Taste
T). Falls die Übersicht bei Verschiebungen in die Tiefe verloren
gegangen ist, lassen sich mit Hilfe dieser beiden Funktionen alle
selektierten Knoten in eine Ebene bringen.
Hinweis:
In dieser Phase kann es auch hilfreich
sein, eine nicht transparente Maske zu benutzen (Menü „Ansicht“
->
![]() „transparente Maske EIN/AUS“ oder Taste
M)
„transparente Maske EIN/AUS“ oder Taste
M)
Versuchen Sie nun die Maske so ähnlich
wie in dem oben gezeigten Bild zu gestalten.
Ich denke, dass nun
die wichtigsten Grundprinzipien zur Bedienung des Programms klar sein
sollten.
Bereiten wir nun die Maske für den
Einsatz von gekrümmten Linienabschnitten (Bezierkurven)
vor.
Durch die Verwendung der Bezierkurven lassen sich meist
einige Knoten einsparen. Selektieren Sie einen der vorderen Knoten
und löschen ihn (
![]() „Maskenpunkte
Löschen“ Taste Entf). Den anderen Knoten
werden wir jetzt sehr präzise an die Vorderseite des Pfahls
heften.
„Maskenpunkte
Löschen“ Taste Entf). Den anderen Knoten
werden wir jetzt sehr präzise an die Vorderseite des Pfahls
heften.
Selektieren Sie den verbliebenen
vorderen Knoten. Wechseln Sie nun in den Bewegungsmodus
![]() „Verschiebe
in Fensterebene“ (Taste E). Schieben Sie den
Knoten auf den Pfahl.
„Verschiebe
in Fensterebene“ (Taste E). Schieben Sie den
Knoten auf den Pfahl.

Bewegen Sie jetzt die Maus über den Knoten im linken Bild, bei Kreuzblick also auf der rechten Hälfte der Arbeitsfläche. Drehen Sie nun am Wheel Rad ihrer Maus, um in das Bild hinein zu zoomen. Beim ersten Knack wird der Bildteil, welcher unter der Maus lag, in die Bildmitte verschoben. Drehen Sie nun weiter, ohne dabei die Maus zu bewegen.
Tipp:
In dem Modus
![]() „Sichtfenster
verschieben“ (Taste S) können Sie das
vergrößerte Bild neu positionieren, erneutes Drücken
der S-Taste schaltet wieder in den vorhergehenden Bewegungsmodus
zurück.
„Sichtfenster
verschieben“ (Taste S) können Sie das
vergrößerte Bild neu positionieren, erneutes Drücken
der S-Taste schaltet wieder in den vorhergehenden Bewegungsmodus
zurück.
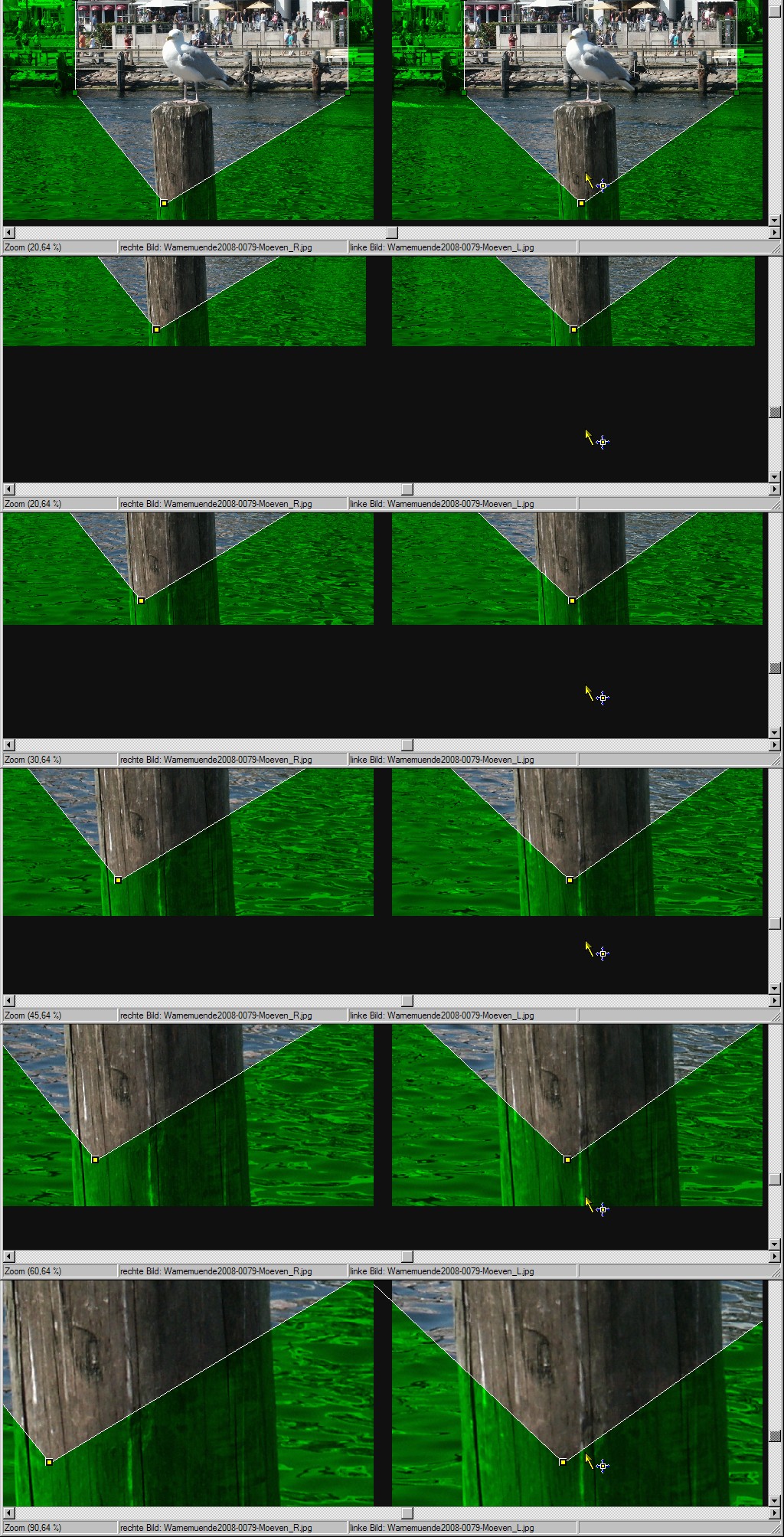
Der Pfahl sollte so stark vergrößert sein, dass man die Risse deutlich erkennen kann.
Schieben Sie
nun den Knoten im linken Bild (bei Kreuzblick rechte Seite) genau auf
den vorderen Riss. Wechseln Sie anschließend in den
Bewegungsmodus
![]() „Verschiebung
in Tiefe“ (Taste Z). Greifen Sie den Knoten
und ziehen ihn im rechten Bild (bei Kreuzblick linke Seite) genau
über den gleichen Riss.
„Verschiebung
in Tiefe“ (Taste Z). Greifen Sie den Knoten
und ziehen ihn im rechten Bild (bei Kreuzblick linke Seite) genau
über den gleichen Riss.

Drücken Sie nun den Schalter
![]() „An
Fenstergröße anpassen“ (Taste F)
und schauen sich das Bild im Kreuzblick an.
„An
Fenstergröße anpassen“ (Taste F)
und schauen sich das Bild im Kreuzblick an.
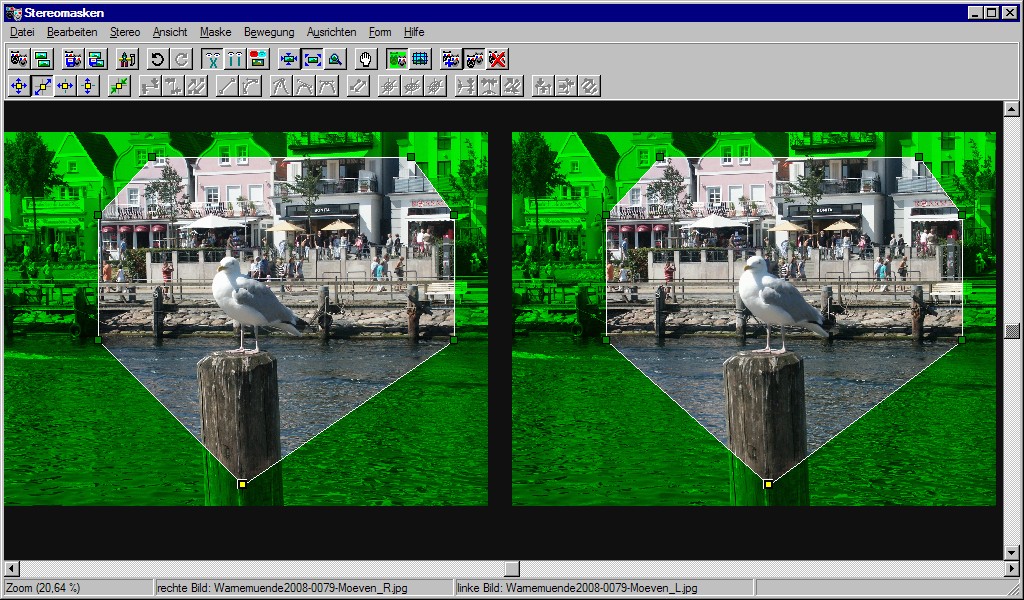
Die Maske läuft spitz nach vorn, der vordere Knoten scheint an dem Pfahl angenagelt zu sein. Es besteht ein Scheinfensterkonflikt am Pfahl. Den lösen wir nun durch Verwendung einer Bezierkurve.
Bringen wir nun ein paar runde Formen in die Maske. In dem Bild wird das Ergebnis gezeigt, welches am Ende dieses Abschnitts vorliegen soll. Es werden zunächst Geraden in Kurven umgewandelt, der Umgang mit Steuerpunkten erläutert und unterschiedliche Knotentypen demonstriert. Zugleich werden spezielle Bewegungsmodi sowie die Ausrichtung der Steuerpunkte vorgeführt.
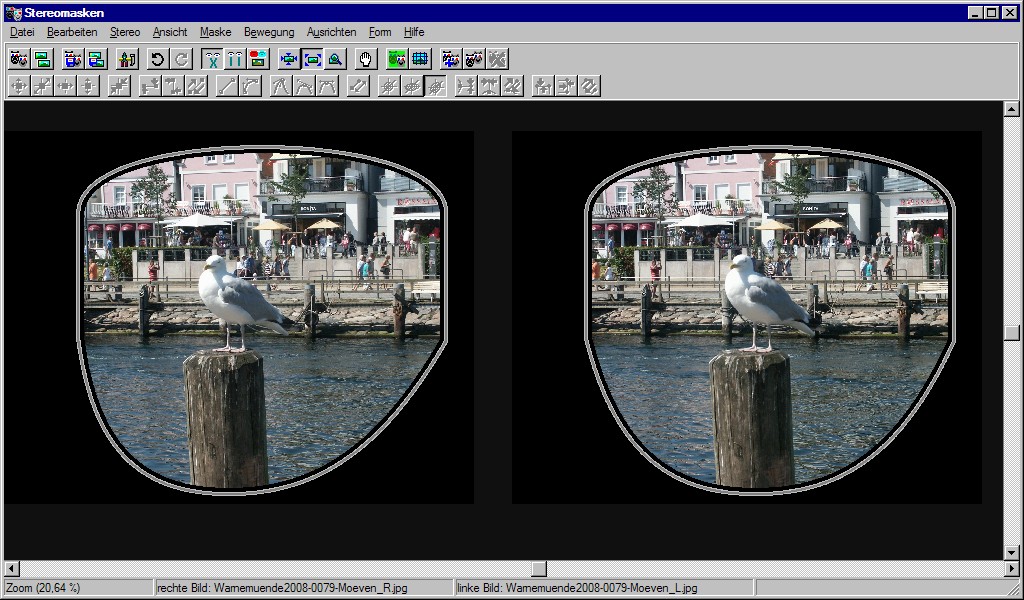
Selektieren Sie die unteren drei Knoten
der Maske. Sobald mindestens zwei nebeneinander liegende Knoten
selektiert sind, beschreiben diese ein Linienstück der Maske. In
unserem Fall haben wir die beiden nach vorn verlaufenden Linienstücke
selektiert. Diese wandeln wir nun mit dem Schalter
![]() „Linie
in Kurve konvertieren“ (Taste K) in eine
Bezierkurve um.
„Linie
in Kurve konvertieren“ (Taste K) in eine
Bezierkurve um.

Viel passiert ist nicht. Es werden
lediglich auf jedem Linienstück zwei hellgrüne Punkte
angezeigt.
Diese Punkte sind Steuerpunkte. Mit deren Hilfe lässt
sich die Krümmung an der Bezierkurve einstellen. Steuerpunkte
können genau wie Knotenpunkte in alle Richtungen verschoben
werden. Sie können, genau wie Knoten, selektiert werden,
entweder durch Anklicken einzelner Steuerpunkte oder durch Ziehen
eines Rahmens über mehrere Steuerpunkte. Den Bezugssteuerpunkt
legen Sie, wie bei Knoten, durch einen einfachen Klick mit der linken
Maustaste auf einen bereits selektierten Steuerpunkt (rot) fest.
Hinweis:
Achten Sie jedoch beim Verwenden eines Rahmens darauf, nicht versehentlich Knoten zu deselektieren die irgendwie in den Rahmen geraten sind.

Eine Besonderheit gibt es nun beim Deselektieren. Dies geschieht in umgekehrter Reihenfolge wie das Selektieren. Sie müssen zuerst einen Knoten selektieren (gelb) der an einem Bezierkurvenstück liegt, erst dann können Sie einen Steuerpunkt selektieren (rot). Klicken Sie nun auf eine freie Fläche, werden zunächst alle selektierten Steuerpunkte deselektiert (nicht rot) und erst beim zweiten Klick werden die Knoten deselektiert (grün).
Selektieren Sie einen oder mehrere
Steuerpunkte und benutzen Sie zunächst die gleichen
Bewegungsmoden wie bei den Knoten
![]()
![]()
![]()
![]() (Tasten E, X, Y und Z ). Betrachten Sie Ihr Kunstwerk während
des Schiebens im Kreuzblick. Sie werden sehr schnell feststellen,
dass es gar nicht so einfach ist, die Kurve in die gewünschte
Bahn zu bekommen.
(Tasten E, X, Y und Z ). Betrachten Sie Ihr Kunstwerk während
des Schiebens im Kreuzblick. Sie werden sehr schnell feststellen,
dass es gar nicht so einfach ist, die Kurve in die gewünschte
Bahn zu bekommen.
Verwenden wir nun ein paar Tricks.
Selektieren Sie wieder die drei unteren
Knoten (gelb). Betätigen Sie anschließend den Schalter
![]() „Kurve
in Linie umwandeln“ (Taste L). Sie haben
wieder die Spitze am Pfahl vor sich. Wandeln Sie nun die Linien
erneut in Kurven um
„Kurve
in Linie umwandeln“ (Taste L). Sie haben
wieder die Spitze am Pfahl vor sich. Wandeln Sie nun die Linien
erneut in Kurven um
![]() (Taste K) um den Ausgangszustand des vorherigen Abschnitts zu
erreichen. Mit diesem Trick können Sie jederzeit mit dem
Gestalten der Bezierkurven von vorn beginnen.
(Taste K) um den Ausgangszustand des vorherigen Abschnitts zu
erreichen. Mit diesem Trick können Sie jederzeit mit dem
Gestalten der Bezierkurven von vorn beginnen.
Der vordere Knoten verläuft spitz.
Dies wird durch die grünen Steuerpunkte gezeigt. Selektieren Sie
den vorderen Knoten (gelb) und betätigen Sie anschließend
den Schalter
![]() „Knoten
glätten“ (Taste Alt+L).
„Knoten
glätten“ (Taste Alt+L).

Die beiden Steuerpunkte des vorderen
Knotens werden jetzt hellblau angezeigt und Sie liegen auf einer
Linie mit dem Knoten. Selektieren Sie einen der beiden hellblauen
Steuerpunkte (rot) und bewegen ihn im Bewegungsmodus
![]() „Verschieben
in Fensterebene“ (Taste E). Sie werden
feststellen, dass beide Steuerpunkte auf einer Linie bleiben. Sie
können den Abstand des selektierten Steuerpunktes zum Knoten
ändern, während der gegenläufige Steuerpunkt seinen
Abstand zum Knoten beibehält. Die Kurve am Knoten ist immer
geglättet, kann aber eine unsymmetrische Form annehmen.
„Verschieben
in Fensterebene“ (Taste E). Sie werden
feststellen, dass beide Steuerpunkte auf einer Linie bleiben. Sie
können den Abstand des selektierten Steuerpunktes zum Knoten
ändern, während der gegenläufige Steuerpunkt seinen
Abstand zum Knoten beibehält. Die Kurve am Knoten ist immer
geglättet, kann aber eine unsymmetrische Form annehmen.

Ändern wir nun diese Eigenschaft
durch Betätigen des Schalters
![]() „Symmetrischer
Knoten“ (Taste Alt+M). Beide Steuerpunkte
nehmen den gleichen Abstand zu ihrem Knoten ein. Symmetrische Knoten
werden durch dunkelblaue Steuerpunkte dargestellt.
„Symmetrischer
Knoten“ (Taste Alt+M). Beide Steuerpunkte
nehmen den gleichen Abstand zu ihrem Knoten ein. Symmetrische Knoten
werden durch dunkelblaue Steuerpunkte dargestellt.
Bewegen Sie wie zuvor einen der dunkelblauen Steuerpunkte. Der gegenläufige Steuerpunkt befindet sich immer auf einer Linie zum Knoten und er hält den gleichen Abstand zum Knoten ein. Die Kurve am Knoten ist immer geglättet und besitzt eine symmetrische Form.

Vielleicht haben Sie ja schon versucht, die Hilfslinie zwischen den Steuerpunkten genau waagerecht und parallel zur Fensterebene zu stellen. Es wird ihnen schwer fallen, da Sie in dem Beispielbild keine genauen Anhaltspunkte finden.
Falls noch nicht geschehen, ändern
Sie die Eigenschaft des vorderen Knotens auf
![]() „Symmetrischer
Knoten“ (Taste Alt-M). Selektieren Sie einen
der dunkelblauen Steuerpunkte (rot) und ziehen ihn etwas nach außen.
Betätigen Sie nun den Schalter
„Symmetrischer
Knoten“ (Taste Alt-M). Selektieren Sie einen
der dunkelblauen Steuerpunkte (rot) und ziehen ihn etwas nach außen.
Betätigen Sie nun den Schalter
![]() „Steuerpunkt
waagerecht neben den Knoten stellen“ (Taste
Strg+W). Diese Ausrichtungsfunktion ist nur für Steuerpunkte
verfügbar und stellt alle selektierten Steuerpunkte (rot) links,
bzw. rechts neben ihren Knoten.
„Steuerpunkt
waagerecht neben den Knoten stellen“ (Taste
Strg+W). Diese Ausrichtungsfunktion ist nur für Steuerpunkte
verfügbar und stellt alle selektierten Steuerpunkte (rot) links,
bzw. rechts neben ihren Knoten.
Die Linie steht nun waagerecht.
Betrachten Sie das Bild im Kreuzblick, so werden Sie feststellen,
dass die Linie etwas verdreht in das Bild hineinragt. Benutzen Sie
nun die Ausrichtungsfunktion
![]() „Tiefe
vom Steuerpunkt auf Tiefe vom Knoten zurücksetzen“
(Strg+K). Die Linie zwischen den Steuerpunkten verläuft nun
waagerecht und parallel zur Fensterebene.
„Tiefe
vom Steuerpunkt auf Tiefe vom Knoten zurücksetzen“
(Strg+K). Die Linie zwischen den Steuerpunkten verläuft nun
waagerecht und parallel zur Fensterebene.

Wir werden jetzt den geschwungen Bogen in einen Rundbogen verwandeln.
Selektieren Sie die beiden hellgrünen Steuerpunkte
(Selektionsrahmen) und einen der vorderen dunkelblauen Steuerpunkte.
Es müssen jetzt drei Steuerpunkte selektiert (rot)
sein.
Beachten Sie, dass Sie bei Steuerpunkten nur einen
Selektionsrahmen als Selektionsmethode anwenden können, wenn
bereits mindestens ein Steuerpunkt selektiert ist, sonst lässt
das Ziehen des Rahmens alle Steuerpunkte durch Deselektion
verschwinden.
Tipp:
Um sichtbare Steuerpunkte sicher zu selektieren, ziehen Sie den Selektionsrahmen bei gleichzeitig gedrückter Schift-Taste. Dieses Vorgehen verhindert auf jeden Fall ein Deselektieren von Knoten oder Steuerpunkten bei Beginn der Operation.
Legen Sie den Steuerpunkt des vorderen Knotens durch einfaches Anklicken als Bezugssteuerpunkt (dicker Rahmen) fest.

Wenn jetzt alles wie auf dem Bild
aussieht, benutzen wir nacheinander die Ausrichtungsfunktionen
![]() „Tiefe
nach aller selektierten Steuerpunkte nach Bezugssteuerpunkt
ausrichten“ (Taste Strg+T) und die Funktion
„Tiefe
nach aller selektierten Steuerpunkte nach Bezugssteuerpunkt
ausrichten“ (Taste Strg+T) und die Funktion
![]() „Alle
selektierten Steuerpunkte horizontal nach Bezugssteuerpunkt
ausrichten“ (Taste Strg+H).
„Alle
selektierten Steuerpunkte horizontal nach Bezugssteuerpunkt
ausrichten“ (Taste Strg+H).
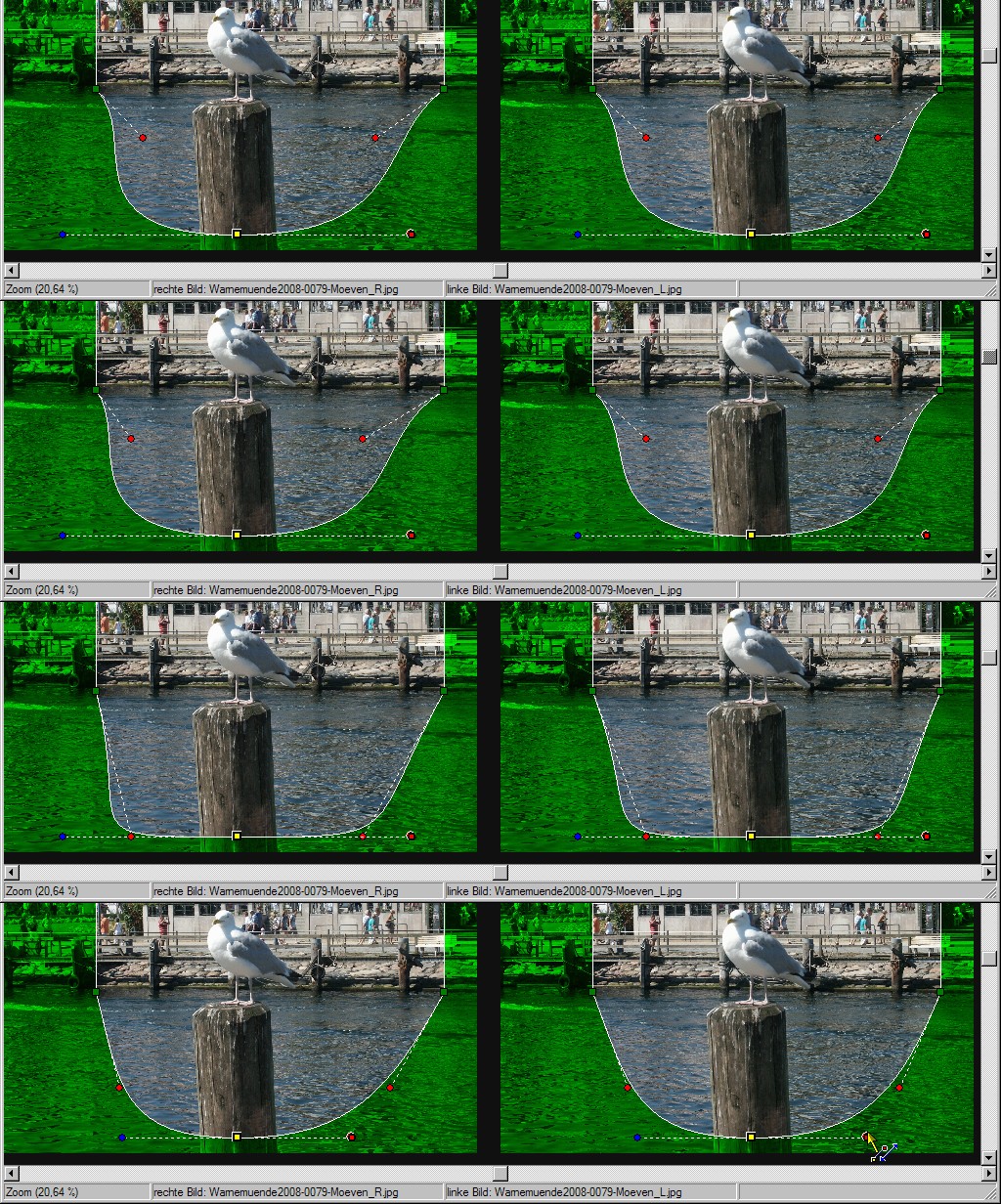
Es ist eine ebene trapezförmige
Fläche entstanden, deren vordere Ecken abgerundet
sind.
Verändern wir nun mit Hilfe des Bewegungsmodus
![]() „Abstand
zum Knoten ändern“ (Taste A) die
Krümmung der Rundungen.
„Abstand
zum Knoten ändern“ (Taste A) die
Krümmung der Rundungen.
Nach Einstellen des Bewegungsmodus
klicken Sie einen der selektierten (roten) Steuerpunkte an und
schieben ihn in Richtung seines Knotens. Bei Verwendung dieses
Bewegungsmodus bleibt die Lage der Hilfslinie im Raum erhalten und
nur die Länge der Hilfslinie ändert sich. Die Bezierkurve
schmiegt sich mehr oder weniger an diese Hilfslinie an.
Um eine völlig symmetrische Rundung zu erhalten, können Sie auch wie folgt vorgehen:
zwei Steuerpunkte selektieren
den Steuerpunkt vom symmetrischen Knoten als Bezugssteuerpunkt festlegen
![]() „Alle selektierten Steuerpunkte horizontal nach
Bezugssteuerpunkt ausrichten“ (Taste Strg+H)
„Alle selektierten Steuerpunkte horizontal nach
Bezugssteuerpunkt ausrichten“ (Taste Strg+H)
![]() „Alle selektierten Steuerpunkte vertikal nach
Bezugssteuerpunkt ausrichten“ (Taste Strg+V)
„Alle selektierten Steuerpunkte vertikal nach
Bezugssteuerpunkt ausrichten“ (Taste Strg+V)
![]() „Tiefe aller selektierten Steuerpunkte nach
Bezugssteuerpunkt ausrichten“ (Taste Strg+T)
„Tiefe aller selektierten Steuerpunkte nach
Bezugssteuerpunkt ausrichten“ (Taste Strg+T)
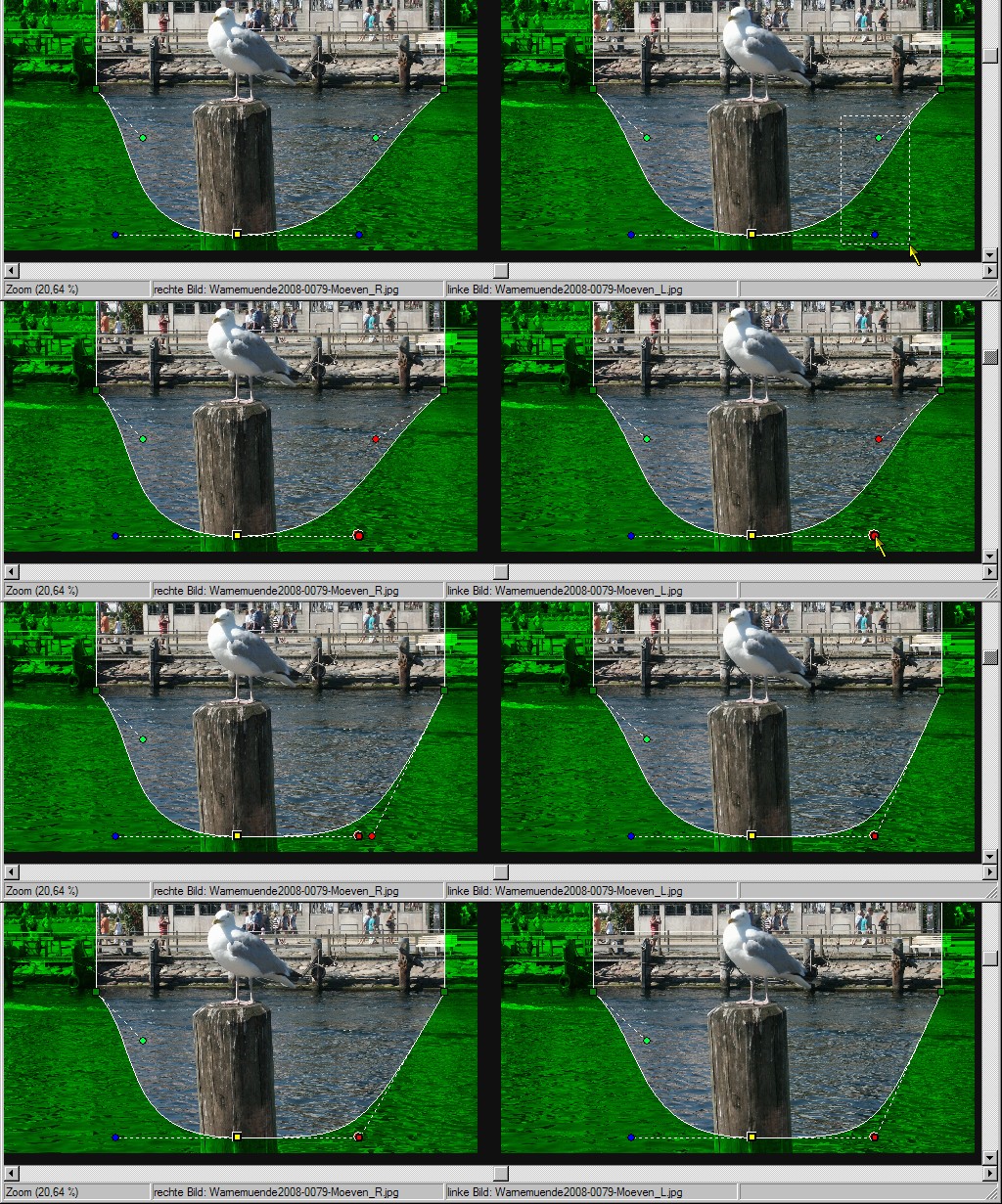
die oben genannten Schritte auf der anderen Seite wiederholen.
alle Steuerpunkte selektieren
Bewegungsmodus
![]() „Abstand
zum Knoten ändern“ (Taste A) einstellen
„Abstand
zum Knoten ändern“ (Taste A) einstellen
Abstand aller Steuerpunkte gleichmäßig etwas verkürzen

Bauen wir nun am oberen Rand einen Bogen, wie er bei Stereokarten verwendet wird. Dies könnte man auch ohne Drehungen der Steuerpunkte erreichen. Dennoch möchte ich diese Möglichkeiten hier demonstrieren.
Löschen Sie zunächst die
oberen beiden Knoten (Knoten selektieren,
![]() „Maskenpunkte
Löschen“ Taste Entf).
„Maskenpunkte
Löschen“ Taste Entf).

Wandeln Sie nun die obere waagerechte
Linie in eine Bezierkurve um (Randknoten selektieren (gelb),
![]() „Linie
in Kurve konvertieren“ Taste K ).
„Linie
in Kurve konvertieren“ Taste K ).
Selektieren
Sie einen der hellgrünen Steuerpunkte. Stellen Sie den
Bewegungsmodus
![]() „Steuerpunkt
um Z-Achse drehen“ (Taste Strg+Z) ein.
Greifen Sie den selektierten (roten) Steuerpunkt mit der linken
Maustaste und führen Sie nun eine kreisförmige Bewegung
rund um den Knoten des Steuerpunktes aus.
„Steuerpunkt
um Z-Achse drehen“ (Taste Strg+Z) ein.
Greifen Sie den selektierten (roten) Steuerpunkt mit der linken
Maustaste und führen Sie nun eine kreisförmige Bewegung
rund um den Knoten des Steuerpunktes aus.
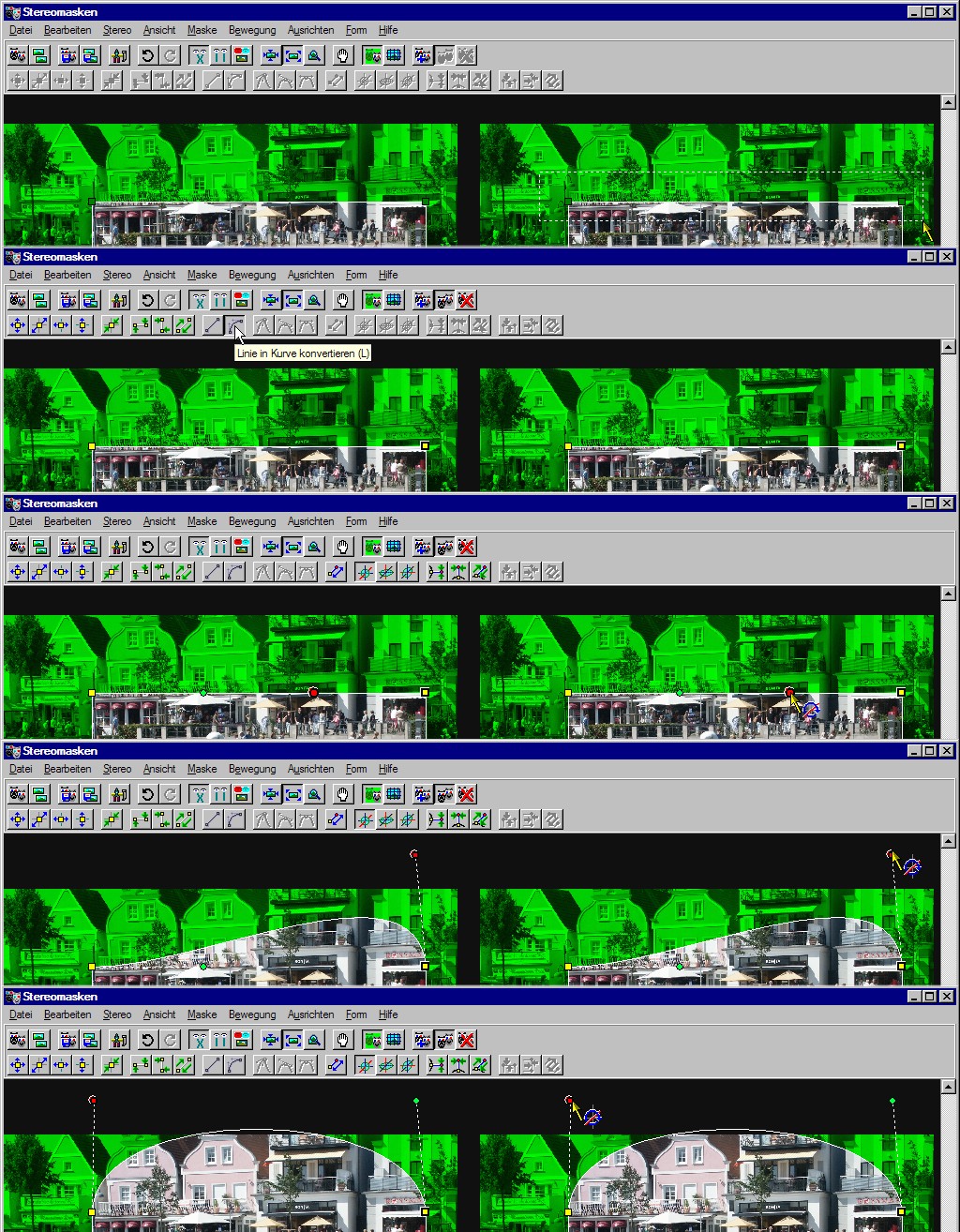
Dieses Prinzip gilt für alle Rotationsbewegungen, egal um welche Achse Sie den Steuerpunkt drehen möchten. Sie können immer nur um eine Achse drehen.
Stellen Sie den Steuerpunkt senkrecht
über den Knoten. Wiederholen Sie die Drehung mit dem anderen
Steuerpunkt, so dass auch er senkrecht über seinem Knoten steht.
Selektieren Sie jetzt beide Steuerpunkte. Führen Sie nun die
Drehung erneut aus. Beide Steuerpunkte umlaufen in gleichem Drehsinn
ihren Knoten. Stellen Sie die Steuerpunkte etwa auf die Ein-Uhr
Position.
Bis jetzt haben unsere Steuerpunkte und somit auch der
obere Bogen die parallel zum Fenster liegende Fläche nicht
verlassen.
Wechseln Sie in den Bewegungsmodus
![]() „Steuerpunkt
um X-Achse drehen“ (Taste Strg+X). Greifen
Sie wie zuvor einen der selektierten (roten) Steuerpunkte und führen
Sie mit der Maus die gleiche kreisförmige Bewegung rund um den
Knoten aus.
„Steuerpunkt
um X-Achse drehen“ (Taste Strg+X). Greifen
Sie wie zuvor einen der selektierten (roten) Steuerpunkte und führen
Sie mit der Maus die gleiche kreisförmige Bewegung rund um den
Knoten aus.

Scheinbar
bewegen sich die Steuerpunkte nur auf und ab. Betrachten Sie jedoch
die Bewegung im Kreuzblick, so werden Sie erkennen, dass der
Steuerpunkt auf einer senkrecht zum Fenster stehenden Fläche um
den Knoten rotiert.
Probieren Sie noch schnell den Bewegungsmodus
![]() „Steuerpunkt
um Y-Achse drehen“ (Taste Strg+Y) aus.
„Steuerpunkt
um Y-Achse drehen“ (Taste Strg+Y) aus.
Tipp:
Um schnell zwischen den Bewegungsmodi im Kreuzblick zu wechseln, können Sie die rechte und mittlere Maustaste benutzen.
Nachdem Sie alles so schön
verdreht haben, versuchen Sie doch bitte mal nur mit den
Bewegungsmodi der Drehungen (![]() Strg+X,
Strg+X,
![]() Strg+Y,
Strg+Y,
![]() Strg+Z) beide Steuerpunkte möglichst genau über ihren
Knoten zu platzieren. Ist nicht einfach!
Strg+Z) beide Steuerpunkte möglichst genau über ihren
Knoten zu platzieren. Ist nicht einfach!
Benutzen Sie dazu besser
die Funktionen zum Ausrichten:
![]() „Steuerpunkt
senkrecht stellen“ (Taste Strg+S) und
„Steuerpunkt
senkrecht stellen“ (Taste Strg+S) und
![]() „Tiefe
vom Steuerpunkt auf Knoten zurücksetzen“
(Taste Strg+K) und korrigieren Sie ggf. noch den Abstand mit dem
Bewegungsmodus
„Tiefe
vom Steuerpunkt auf Knoten zurücksetzen“
(Taste Strg+K) und korrigieren Sie ggf. noch den Abstand mit dem
Bewegungsmodus
![]() „Abstand
zum Knoten ändern“ (Taste A). So schnell
kann der Bogen für eine Stereokarte erstellt werden.
„Abstand
zum Knoten ändern“ (Taste A). So schnell
kann der Bogen für eine Stereokarte erstellt werden.

Was produziert dieses Programm und wie
kann ich es verwenden? Zum einen können Sie die reinen Masken
ohne den originalen Bildinhalt speichern (Menü „Datei“
->
![]() „Maske speichern“). Dies können
Sie für Ihr Bildbearbeitungsprogramm zur weiteren Gestaltung des
Stereobildes benutzen. Sie könnten z.B. Gegenstände durch
die Rahmung hindurch freistellen oder anstelle der Maske ein anderes
Hintergrundmuster einblenden.
„Maske speichern“). Dies können
Sie für Ihr Bildbearbeitungsprogramm zur weiteren Gestaltung des
Stereobildes benutzen. Sie könnten z.B. Gegenstände durch
die Rahmung hindurch freistellen oder anstelle der Maske ein anderes
Hintergrundmuster einblenden.
Wem das zu kompliziert erscheint,
kann zum anderen das fertig maskierte Stereobild (Menü „Datei“
->
![]() „Maskiertes Stereobild speichern“)
für verschiedenen Ansichtstechniken speichern. Dafür können
Sie eine beliebige einfarbige Maskenfarbe verwenden und Sie können
die Maske mit einem einfachen Dekorrahmen versehen.
„Maskiertes Stereobild speichern“)
für verschiedenen Ansichtstechniken speichern. Dafür können
Sie eine beliebige einfarbige Maskenfarbe verwenden und Sie können
die Maske mit einem einfachen Dekorrahmen versehen.
Rufen Sie den Menüpunkt
„Bearbeiten“
->
![]() „Einstellungen...“ (Taste F9). Es
erscheint das Fenster „Einstellungen“.
In diesem Fenster lassen sich Einstellungen für den
Arbeitsbereich und für das Dokument vornehmen. Alle
Dokumenteinstellungen werden in der Maskendatei (.StereoMaske)
gespeichert.
„Einstellungen...“ (Taste F9). Es
erscheint das Fenster „Einstellungen“.
In diesem Fenster lassen sich Einstellungen für den
Arbeitsbereich und für das Dokument vornehmen. Alle
Dokumenteinstellungen werden in der Maskendatei (.StereoMaske)
gespeichert.

Wählen Sie im Baum den Zweig
„Dekor“.
Auf der Arbeitsfläche erscheint das maskierte Stereobild als
Vorschau.
Im Auswahlfeld „Dekorrahmen“
können Sie festlegen, ob Sie für das maskierte Stereobild
einen Dekorrahmen benutzen möchten.
Der Dekorrahmen liegt
immer auf der maskierten Fläche. Befindet sich der Maskenrand in
der Nähe des Bildrandes, können zu breite Dekorrahmen
abgeschnitten werden. Für diesen Fall können Sie während
der Maskenausrichtung den Dekorrahmen sichtbar machen. Wählen
Sie dazu die Einstellung „Anzeige
im Editor“ an.
Mit Hilfe der darunter
liegenden Einstellmöglichkeiten können Sie Rahmenstärke
und Farbe einstellen.
Das Bild auf der Arbeitsfläche wird
dabei immer mit den aktuellen Einstellungen gezeigt.
Möchten
Sie eine der Linien nicht benutzen, so stellen Sie dafür die
Linienbreite auf Null. Der Schalter „Hintergrundfarbe“
kopiert lediglich die aktuelle Maskenfarbe, bleibt also erhalten,
wenn Sie anschließend eine andere Maskenfarbe einstellen
würden.
Für Anaglyphen ist oftmals eine
hellgraue Maskenfarbe zu empfehlen, um Geister an den Rändern zu
vermeiden. Die Maskenfarbe stellen Sie im Menüpunkt „Bearbeiten“
->
![]() „Einstellungen“ -> „Dokument“ ->
„Maskenfarbe“ ein.
„Einstellungen“ -> „Dokument“ ->
„Maskenfarbe“ ein.

Tipp:
Extra für die Stereofreunde von fotocommunity.de (Sektion „Spezial“ -> „Techniken“ -> „Stereoskopische Raumbilder“) gibt es den Schalter „fc-Grau“. Mit dessen Hilfe wird die Maskenfarbe auf die Hintergrundfarbe von fotocommunity.de eingestellt
Unter dem Zweig „Dokument“
-> „Maskendatei“ werden die Farben
für die gespeicherte Maske (Menü „Datei“
-> „Maske speichern“) eingestellt.
Ein Grau- oder Farbwert könnte von Ihrem
Bildbearbeitungsprogramm als Transparentwert interpretiert
werden.
Durch Tauschen der Vorder- und Hintergrundfarbe erhalten
Sie die inverse Maske.
Die Einstellungen für den Arbeitsbereich werden nicht in die .StereoMaske Datei gespeichert. Daher bleiben diese Einstellungen erhalten, wenn Sie eine andere .StereoMaske Datei öffnen.
Nach Auswahl des Zweiges „Gitter“ im Baumdiagramm können Sie die Anzahl und Farbe der Gitterlinien festlegen. Damit sich das Gitter immer vom Bildinhalt abhebt, können Sie die Darstellung zweifarbig anwählen. Die Einstellungen für die Maskenumrisslinie (Zweig „Umriss“) funktioniert ähnlich wie die Gittereinstellung.
Unterhalb des Zweiges „Arbeitsbereich“
-> „Farben“ -> „Hintergrund“
können Sie die Hintergrundfarbe des Programmfensters
einstellen.
Während der Bearbeitung der Maske (Menüpunkt
![]() „Neue
Maskenpunkte erstellen“ und
„Neue
Maskenpunkte erstellen“ und
![]() „Maskenpunkte
bearbeiten“) können Sie andere
Maskenfarben benutzen als die, welche für das abgespeicherte
Stereobild verwendet wird. Diese Einstellungen nehmen Sie im Zweig
„Arbeitsbereich“
-> „Farben“ -> „Maskenfarben“
vor. Hier können Sie auch eine andere Farbe für die
transparente Maskendarstellung wählen.
„Maskenpunkte
bearbeiten“) können Sie andere
Maskenfarben benutzen als die, welche für das abgespeicherte
Stereobild verwendet wird. Diese Einstellungen nehmen Sie im Zweig
„Arbeitsbereich“
-> „Farben“ -> „Maskenfarben“
vor. Hier können Sie auch eine andere Farbe für die
transparente Maskendarstellung wählen.
|
Menüpunkt |
Icon |
Taste |
|
|---|---|---|---|
|
Datei |
Öffnet Maskendatei zur weiteren Bearbeitung... |
|
|
|
Öffne Stereobild... |
|
|
|
|
Maske Speichern... |
|
|
|
|
Maskiertes Stereobild speichern... |
|
|
|
|
Beenden |
|
|
|
|
Bearbeiten |
Rückgängig |
|
Alt+Rück |
|
Widerrufen |
|
Umschalt+Alt+Rück |
|
|
Einstellungen... |
|
|
|
|
Stereo |
Grau – Anaglyph |
|
Alt+G |
|
Farb – Anaglyph |
|
Alt+F |
|
|
Halbton – Anaglyph |
|
Alt+H |
|
|
Parallelblick |
|
Alt+P |
|
|
Kreuzblick |
|
Alt+K |
|
|
Ansicht |
Originalgröße (100%) |
|
O |
|
An Fenstergröße anpassen |
|
F |
|
|
Zoom |
|
|
|
|
Sichtfenster verschieben |
|
S |
|
|
|
|
|
|
|
transparente Maske EIN/AUS |
|
M |
|
|
Gitter zeigen |
|
G |
|
|
Maske |
Neue Maskenpunkte erstellen |
|
N |
|
Maskenpunkte bearbeiten |
|
B |
|
|
Maskenpunkte löschen |
|
Entf |
|
|
Bewegen |
Verschiebe in Fensterebene |
|
E |
|
Verschiebung in Tiefe |
|
Z |
|
|
Verschiebe in X-Richtung der Fensterebene |
|
X |
|
|
Verschiebe in Y-Richtung der Fensterebene |
|
Y |
|
|
|
|
|
|
|
Abstand zum Knoten ändern, Richtung wird beibehalten |
|
A |
|
|
Steuerpunkt um Z-Achse drehen |
|
Strg+Z |
|
|
Steuerpunkt um Y-Achse drehen |
|
Strg+Y |
|
|
Steuerpunkt um X-Achse drehen |
|
Strg+X |
|
|
Ausrichten |
bringe alle selektierten Knoten auf Scheinfensterebene |
|
W |
|
|
|
|
|
|
Alle selektierten Knoten horizontal nach Bezugsknoten ausrichten |
|
H |
|
|
Alle selektierten Knoten vertikal nach Bezugsknoten ausrichten |
|
V |
|
|
Tiefe aller selektierten Knoten nach Bezugsknoten ausrichten |
|
T |
|
|
|
|
|
|
|
Steuerpunkt waagerecht neben den Knoten stellen |
|
Strg+W |
|
|
Steuerpunkt senkrecht über oder unter den Knoten stellen |
|
Strg+S |
|
|
Tiefe vom Steuerpunkt auf Tiefe vom Knoten zurücksetzen |
|
Strg+K |
|
|
|
|
|
|
|
Alle selektierten Steuerpunkte horizontal nach Bezugssteuerpunkt ausrichten |
|
Strg+H |
|
|
Alle selektierten Steuerpunkte vertikal nach Bezugssteuerpunkt ausrichten |
|
Strg+V |
|
|
Tiefe aller selektierten Steuerpunkte nach Bezugssteuerpunkt ausrichten |
|
Strg+T |
|
|
Form |
Kurve in Linie konvertieren |
|
L |
|
Linie in Kurve konvertieren |
|
K |
|
|
|
|
|
|
|
Knoten in Spitze konvertieren |
|
Alt+S |
|
|
Knoten glätten |
|
Alt+L |
|
|
Symmetrischer Knoten |
|
Alt+M |
|
Öffnet eine zuvor abgespeicherte
Maskendatei (Dateierweiterung „.StereoMaske“)
zur weiteren Bearbeitung. Eine Maskendatei beinhaltet alle
Informationen zur Maskendefinition zum Zeitpunkt des Speicherns.
Darüber hinaus beinhaltet Sie auch die History der zuletzt
ausgeführten Änderungen sowie die Dokumenteinstellungen.
(Menü „Bearbeiten“
->
![]() „Einstellungen“ Zweig „Dokument“)
„Einstellungen“ Zweig „Dokument“)
Nach dem Aufruf des Menüs „Datei“
->
![]() „Öffne Stereobild...“ erscheint
der Dialog „Öffne
Stereobild“.
„Öffne Stereobild...“ erscheint
der Dialog „Öffne
Stereobild“.
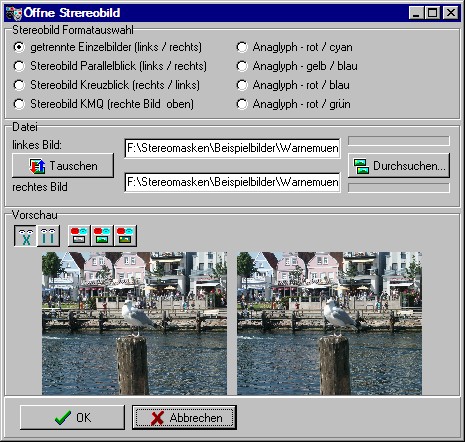
Wählen Sie in dem Einstellfeld
„Stereobild
Formatauswahl“ die Form ihres Stereobildes
aus. Bei dem Format „getrennte
Einzelbilder (links/rechts)“ erscheinen in
dem Feld „Datei“
zwei Eingabezeilen, je für das linke und rechte Einzelbild, bei
allen anderen nur eine. Sie können in diese Eingabezeilen den
Speicherort (Laufwerk, Verzeichnispfad (Path), Dateiname) eintragen
oder Sie benutzen den Schalter
![]() „Durchsuchen“.
Bei Verwendung des Durchsuchen-Schalters wird nacheinander ein „Datei
Öffnen“ – Dialog für das
linke und anschließend für das rechte Bild
aufgerufen.
„Durchsuchen“.
Bei Verwendung des Durchsuchen-Schalters wird nacheinander ein „Datei
Öffnen“ – Dialog für das
linke und anschließend für das rechte Bild
aufgerufen.
Besitzt der Dateiname des linken Bildes die Endung
„_L“,
so wird der gleiche Dateiname mit der Endung „_R“
automatisch in dem „Datei
Öffnen“ – Dialog für das
rechte Bild geladen. In diesem Fall braucht dieser nur mit dem
Schalter
![]() „OK“
bestätigt zu werden.
„OK“
bestätigt zu werden.
Sie können auch mit Hilfe von Drag
und Drop Dateinamen eintragen. Öffnen Sie dazu im Windows
Explorer das Verzeichnis ihrer Bilddateien. Selektieren Sie ein oder
zwei Dateien und ziehen Sie diese auf eine der Eingabezeilen. Haben
Sie zwei Dateien ausgewählt, so wird die zuerst selektierte in
die Eingabezeile unter der Maus abgelegt, die zweite in der jeweils
anderen Eingabezeile. Sollten noch mehr Dateien selektiert worden
sein, so wird der Rest ignoriert.
Kontrollieren Sie nun, ob die
Bilder Seitenrichtig eingetragen worden sind. Wählen Sie dazu in
der Vorschau einen Ansichtsmodus aus und schauen sich das
Vorschaubild in Stereo an. Sollten die Seiten vertauscht sein, so
betätigen Sie den Schalter
![]() „Tauschen“.
„Tauschen“.
Bei allen anderen Stereobild Formaten wird nur eine Eingabezeile benötigt. Kontrollieren Sie auch hier nach dem eintragen des Dateinamens (Durchsuchenschalter, Drag und Drop) ob die Bilder seitenrichtig in der Vorschau gezeigt werden. Falls ihnen das vorliegende Format unbekannt ist, können Sie auch nach dem Laden des Vorschaubildes die Formatauswahl korrigieren.
Schließen Sie den Dialog erst mit
![]() „OK“,
wenn Sie wirklich sicher sind, das Bild mit der passenden
Formatauswahl geöffnet zu haben. Anderenfalls werden später
die Masken bzw. maskierten Bilder falsch zugeordnet.
„OK“,
wenn Sie wirklich sicher sind, das Bild mit der passenden
Formatauswahl geöffnet zu haben. Anderenfalls werden später
die Masken bzw. maskierten Bilder falsch zugeordnet.
Rufen Sie das Menü „Datei“
->
![]() „Maske speichern...“.
„Maske speichern...“.
Mit Hilfe des Dialogs „Speichere
Maskendatei und Maske“ wird das Stereoformat,
der Dateiname und der Speicherort der Maskendefinitionsdatei und des
Maskenbildes ausgewählt.
Die Maskendefinitionsdatei enthält
alle Informationen zur Maske, wie z.B. Form, Linienart und
Maskenfarben einschließlich der History der zuletzt
ausgeführten Veränderungen. Mit Hilfe dieser Datei können
einerseits die Bilddateien jederzeit wieder erstellt werden,
andererseits können weitere Veränderungen an den Masken
vorgenommen oder rückgängig gemacht werden.
Die
erstellten Maskenbilder lassen sich bei üblichen
Bildbearbeitungsprogrammen als Maskendatei importieren und können
mit diesem weiterverarbeitet werden (Freistellungen, Rahmendekor u.
a.).
Stellen Sie in dem Auswahlfeld „Stereobild
Formatauswahl“ das gewünschte
Ausgabeformat für die Maskenbilder ein. Bei Anaglyphen können
Sie in dem darunter liegenden Feld die Art der Anaglyphe einstellen.
Benutzen Sie den Schalter
![]() „Durchsuchen“
um den Dateinamen in die Eingabezeile „Stereo
Maske“ einzutragen. Der hier eingetragene
Name wird zum Speichern der Maskendefinitionsdatei .Stereomaske
und für die Maskenbilder verwendet.
„Durchsuchen“
um den Dateinamen in die Eingabezeile „Stereo
Maske“ einzutragen. Der hier eingetragene
Name wird zum Speichern der Maskendefinitionsdatei .Stereomaske
und für die Maskenbilder verwendet.

Die Namen für die Maskendefinitionsdatei und für die Maskenbilder werden vom Programm automatisch geändert.
Der von Ihnen gewählte Name wird nach folgenden Schemata erweitert:
|
Datei/Stereoformat |
Namenserweiterung |
Dateierweiterung (Extension) |
|---|---|---|
|
Stereo Maske |
_StereoMaske (Maskendefinition) |
.StereoMaske |
|
Getrennte Einzelbilder |
_StereoMaske_L
(linkes Teilbild) |
Nach gewähltem Dateityp |
|
Stereobild Parallelblick |
_StereoMaske_LR |
Nach gewähltem Dateityp |
|
Stereobild Kreuzblick |
_StereoMaske_RL |
Nach gewähltem Dateityp |
|
Stereobild KMQ |
_StereoMaske_KMQ |
Nach gewähltem Dateityp |
|
Anaglyph – rot / cyan |
_StereoMaske_Ana_RC_c
(Farb-Anaglyph) |
Nach gewähltem Dateityp |
|
Anaglyph – gelb / blau |
_StereoMaske_Ana_YB_c
(Farb-Anaglyph) |
Nach gewähltem Dateityp |
|
Anaglyph – rot / blau |
_StereoMaske_Ana_RB_g (Grau-Anaglyph) |
Nach gewähltem Dateityp |
|
Anaglyph – rot / grün |
_StereoMaske_Ana_RG_g (Grau-Anaglyph) |
Nach gewähltem Dateityp |
Die Namensendungen sollen ein
versehentliches Überschreiben verhindern, wenn Sie die gleiche
Maske in verschiedene Stereoformate speichern möchten.
Rote
Schrift im Eingabefeld bedeutet, dass diese Datei nicht gespeichert
werden kann. Existiert die Zieldatei schon, können Sie
„Überschreiben“
anwählen. Soll die Datei überschrieben werden, erscheint
eine blaue Schrift.
Ein Speichern des linken und rechten
Einzelbildes unter den gleichen Namen wird ebenfalls verhindert (rote
Schrift).
Sollten irgendwelche Dateien überschrieben oder
nicht gespeichert werden, so erscheint nach der Bestätigung mit
![]() „OK“
eine Warnung.
„OK“
eine Warnung.
Wählen Sie in der Einstellliste „Dateityp“
das Dateiformat für die Maskenbilder aus.
In dem Einstellfeld
„Bild“
nehmen Sie die vom Dateiformat abhängigen Einstellungen wie z.B.
bei JPEG die Qualität und Kodierungsart vor.
Entsprechend der aktuellen Einstellung wird Ihnen ein Vorschaubild der Masken gezeigt.
Rufen Sie das Menü „Datei“
->
![]() „Maskiertes Stereobild speichern...“.
„Maskiertes Stereobild speichern...“.
Mit Hilfe des Dialogs „Speichere
Maskendatei und maskiertes Stereobild“ wird
das Stereoformat, der Dateiname und der Speicherort der
Maskendefinitionsdatei und des maskierten Bildes ausgewählt.
Die
Maskendefinitionsdatei enthält alle Informationen zur Maske, wie
z.B. Form, Linienart und Maskenfarben einschließlich der
History der zuletzt ausgeführten Veränderungen. Mit Hilfe
dieser Datei können einerseits die Bilddateien jederzeit wieder
erstellt werden, andererseits können weitere Veränderungen
an den Masken vorgenommen oder rückgängig gemacht werden.
Stellen Sie in dem Auswahlfeld
„Stereobild
Formatauswahl“ das gewünschte
Ausgabeformat für die maskierten Stereobilder ein. Bei den
Stereoformaten Parallelblick, Kreuzblick und KMQ können Sie in
dem darunter liegenden Feld einen Abstand zwischen den Bildern
einstellen.
Bei Anaglyphen stellen Sie dort die Art der Anaglyphe
ein.
Benutzen Sie den Schalter
![]() „Durchsuchen“
um den Dateinamen in die Eingabezeile „Stereo
Maske“ einzutragen. Der hier eingetragene
Name wird zum Speichern der Maskendefinitionsdatei .Stereomaske
und für die maskierten Stereobilder verwendet.
„Durchsuchen“
um den Dateinamen in die Eingabezeile „Stereo
Maske“ einzutragen. Der hier eingetragene
Name wird zum Speichern der Maskendefinitionsdatei .Stereomaske
und für die maskierten Stereobilder verwendet.

Die Namen für die Maskendefinitionsdatei und für die Maskenbilder werden vom Programm automatisch geändert.
Der von Ihnen gewählte Name wird nach folgenden Schemata erweitert:
|
Datei/Stereoformat |
Namenserweiterung |
Dateierweiterung (Extension) |
|---|---|---|
|
Stereo Maske |
_StereoMaske (Maskendefinition) |
.StereoMaske |
|
Getrennte Einzelbilder |
_MaskStereoBild_L
(linkes Teilbild) |
Nach gewähltem Dateityp |
|
Stereobild Parallelblick |
_MaskStereoBild_LR |
Nach gewähltem Dateityp |
|
Stereobild Kreuzblick |
_MaskStereoBild_RL |
Nach gewähltem Dateityp |
|
Stereobild KMQ |
_MaskStereoBild_KMQ |
Nach gewähltem Dateityp |
|
Anaglyph – rot / cyan |
_MaskStereoBild_Ana_RC_c
(Farb-Anaglyph) |
Nach gewähltem Dateityp |
|
Anaglyph – gelb / blau |
_MaskStereoBild_Ana_YB_c
(Farb-Anaglyph) |
Nach gewähltem Dateityp |
|
Anaglyph – rot / blau |
_MaskStereoBild_Ana_RB_g (Grau-Anaglyph) |
Nach gewähltem Dateityp |
|
Anaglyph – rot / grün |
_MaskStereoBild_Ana_RG_g (Grau-Anaglyph) |
Nach gewähltem Dateityp |
Die Namensendungen sollen ein versehentliches Überschreiben verhindern, wenn Sie das gleiche Stereobild in verschiedene Stereoformate speichern möchten.
Rote Schrift im Eingabefeld bedeutet,
dass diese Datei nicht gespeichert werden kann. Existiert die
Zieldatei schon, können Sie „Überschreiben“
anwählen. Soll die Datei überschrieben werden, erscheint
eine blaue Schrift.
Ein Speichern des linken und rechten
Einzelbildes unter den gleichen Namen wird ebenfalls verhindert (rote
Schrift).
Sollten irgendwelche Dateien überschrieben oder
nicht gespeichert werden, so erscheint nach der Bestätigung mit
![]() „OK“
eine Warnung.
„OK“
eine Warnung.
Wählen Sie in der Einstellliste „Dateityp“
das Dateiformat für die maskierten Bilder aus.
In dem
Einstellfeld „Bild“
nehmen Sie die vom Dateiformat abhängigen Einstellungen wie z.B.
bei JPEG die Qualität und Kodierungsart vor.
Entsprechend der aktuellen Einstellung wird ihnen ein Vorschaubild gezeigt.
Beendet das Programm. Zuvor werden die aktuellen Einstellungen einschließlich der History der zuletzt ausgeführten Veränderungen gespeichert (Dateiname des Programms mit Dateierweiterung „.DAT“ im Programmverzeichnis). Beim nächsten Programmstart kann dadurch die Bearbeitung fortgesetzt werden.
Die zuletzt ausgeführten Änderungen werden verworfen. (In der History ein Schritt zurück)
Die zuletzt rückgängig gemachte Änderung wird widerrufen. (In der History ein Schritt vorwärts)
Ruft den Dialog „Einstellungen“
auf. Hier stellen Sie das Aussehen ihres Arbeitsbereichs ein, wie
z.B. Gitterlinien, Umrisslinie, Hintergrundfarbe sowie die
transparente und nichttransparente Maskenfarbe. Die Einstellungen des
Arbeitsbereichs werden nicht in die Maskendefinitionsdatei
.StereoMaske
gespeichert. Daher bleiben diese Einstellungen auch nach dem Laden
eine anderen .StreoMaske-Datei
erhalten.
Im Gegensatz dazu werden die Dokumenteinstellungen in
jeder .StereoMaske
Datei gespeichert. Deshalb können sich diese Einstellungen nach
Laden einer neuen .StereoMaske-Datei
ändern.
Die Dokumenteinstellungen beinhalten z.B. die Vorder- und Hintergrundfarbe des Maskenbildes, die Maskenfarbe für maskierte Stereobilder sowie die Einstellungen des Dekorrahmens.
Die Wirkungsweise der Einstellungen ist im Abschnitt „Weitere Tipps und Einstellmöglichkeiten“ näher erläutert.
Das Stereobild im Bearbeitungsfenster wird als Grau Anaglyph dargestellt.
Hinweis:
Bearbeitung der Maske ist nur eingeschränkt möglich! So entfällt z.B. die farbliche Unterscheidung an Knoten und Steuerpunkten.
Das Stereobild im Bearbeitungsfenster wird als Farb Anaglyph dargestellt.
Hinweis:
Bearbeitung der Maske ist nur eingeschränkt möglich! So entfällt z.B. die farbliche Unterscheidung an Knoten und Steuerpunkten.
Das Stereobild im Bearbeitungsfenster wird als Halbton Anaglyph dargestellt.
Hinweis:
Bearbeiten der Maske ist nur eingeschränkt möglich! So entfällt z.B. die farbliche Unterscheidung an Knoten und Steuerpunkten.
Das Stereobild im Bearbeitungsfenster wird für Parallelblick dargestellt (linkes Bild links, rechtes Bild rechts).
Das Stereobild im Bearbeitungsfenster wird für Kreuzblick dargestellt (linkes Bild rechts, rechtes Bild links).
Das Stereobild im Bearbeitungsfenster wird in seiner originalen Größe dargestellt, unabhängig von der aktuellen Fenstergröße.
Das Stereobild im Bearbeitungsfenster wird an die aktuelle Fenstergröße angepasst.
Das Stereobild im Bearbeitungsfenster
wird mit der zuletzt benutzten Vergrößerung (Zoomfaktor)
eingestellt. Der Zoomfaktor wird in der unteren Statuszeile
gezeigt.
Durch Drehen des Mausrades kann der Zoomfaktor in der
Regel verändert werden. Dies gilt nicht, wenn das Mausrad mit
anderen Funktionen belegt ist, so z.B. im Bewegungsmodus
![]() „Verschiebung
in Tiefe“.
„Verschiebung
in Tiefe“.
Hinweis:
Zu Beginn des Zoomens wird der Bildteil, welcher sich unter dem Mauszeiger befindet, in die Mitte des Ansichtsbereiches verschoben. Ein anderer Ansichtsbereich wird währen des Zoomens erst gewählt, wenn Sie den Mauszeiger um einen bestimmten Betrag verschoben haben.
Dieser Modus wird durch den Mauszeiger „Hand“ angezeigt und wird benutzt, um den sichtbaren Ausschnitt des Stereobildes zu verschieben. Dazu wird das Bild mit der linken Maustaste angeklickt und mit gedrückter linker Maustaste verschoben.
Hinweis:
Der sichtbare Ausschnitt kann auch durch das Benutzen der unteren und linken Scrollbar verändert werden.
Mit diesem Schalter stellen Sie die Gitteranzeige Ein und Aus. Das
Gitter liegt immer in der Scheinfensterebene und hilft bei der
räumlichen Orientierung.
Die Anzahl, Farbe und
Darstellungsart der Gitterlinien stellen Sie im Menü
„Bearbeiten“
-> „Einstellungen“ ein.
Wurden mehr als zwei Maskenpunkte festgelegt, so wird die Stereomaske über das Stereobild gelegt. Diese kann mit Hilfe dieses Schalters zwischen transparent und nicht transparent umgeschaltet werden.
Die transparente Einstellung empfiehlt sich z.B. beim Festlegen neuer Maskenpunkte. Dagegen ist beim Verschieben der Maskenpunkte in der Tiefe meist eine nicht transparente Maske hilfreicher.
Besteht noch keine Maske, so wird in
diesem Modus eine neue Maske aufgespannt oder es werden in eine
bestehende Maske neue Begrenzungspunkte (Knoten) eingefügt. Bei
Einschalten des Modus wird automatisch die transparente Darstellung
der Maske eingestellt.
Die Maske wird erst ab dem Setzen des
dritten Punktes sichtbar.
Hinweis:
Eine ausführliche Beschreibung finden Sie im Abschnitt „Erläuterungen der Grundprinzipien (Tutorial)“.
In diesem Modus kann eine bestehende
Maske verändert werden, ohne das jedoch neue Begrenzungspunkte
gesetzt werden können. Dieser Modus dient normalerweise zum
Ausrichten und Korrigieren der Maskenform.
Dazu werden einer oder
mehrere Knoten selektiert. Nun können diese gemeinsam auf der
Fensterebene oder in die Tiefe verschoben werden.
Wurden zwei
benachbarte Knoten selektiert, legen diese eine Linie fest. Mit Hilfe
der Funktionen „Form“
->
![]() „Linie in Kurve konvertieren“ und
„Linie in Kurve konvertieren“ und
![]() „Kurve
in Linie konvertieren“ legen Sie die
Eigenschaften der Linie fest.
„Kurve
in Linie konvertieren“ legen Sie die
Eigenschaften der Linie fest.
Grenzen zwei Linienenden vom
Linientyp Kurve an einem Knoten, können Sie die Eigenschaften
der Spitze am Knoten festlegen (Menü „Form“
->
![]() „Knoten in Spitze konvertieren“,
„Knoten in Spitze konvertieren“,
![]() „Knoten glätten“ und
„Knoten glätten“ und
![]() „Symmetrischer
Knoten“ )
„Symmetrischer
Knoten“ )
Hinweis:
Eine ausführliche Beschreibung finden Sie im Abschnitt „Erläuterungen der Grundprinzipien (Tutorial)“
Wurden zuvor Knoten selektiert, so
werden diese bei Betätigung des Schalters ohne weitere Nachfrage
gelöscht.
Wurden keine oder alle Knoten selektiert, so
erfolgt eine Sicherheitsabfrage, ob alle Maskenpunkte gelöscht
werden sollen. Wird diese mit „Ja“ bestätigt wird
die gesamte Maske gelöscht.
Hinweis:
Ein versehentliches Löschen kann mit
„Bearbeiten“
->
![]() „Rückgängig“ bzw. mit
„Rückgängig“ bzw. mit
![]() (Tastenkombination Alt+Rück)
wieder aufgehoben werden.
(Tastenkombination Alt+Rück)
wieder aufgehoben werden.
Ist
![]() „Neue
Maskenpunkte erstellen“ oder
„Neue
Maskenpunkte erstellen“ oder
![]() „Maskenpunkte
bearbeiten“ aktiv, so kann der Bewegungsmodus
„Maskenpunkte
bearbeiten“ aktiv, so kann der Bewegungsmodus
![]() „Verschiebe
in Fensterebene“ gewählt werden. Dies
wird durch einen veränderten Mauszeiger verdeutlicht.
„Verschiebe
in Fensterebene“ gewählt werden. Dies
wird durch einen veränderten Mauszeiger verdeutlicht.
Alle
selektierten Knoten oder Steuerpunkte können gleichzeitig auf
der Fensterebene in horizontaler- (X-) oder vertikaler- (Y-) Richtung
verschoben werden. Die relativen Positionen der selektierten Knoten
und Steuerpunkte bleiben gleich, die Tiefenposition (Z) wird nicht
verändert.
Hinweis:
Eine ausführliche Beschreibung finden Sie im Abschnitt „Erläuterungen der Grundprinzipien (Tutorial)“
Ist
![]() „Neue
Maskenpunkte erstellen“ oder
„Neue
Maskenpunkte erstellen“ oder
![]() „Maskenpunkte
bearbeiten“ aktiv, so kann der Bewegungsmodus
„Maskenpunkte
bearbeiten“ aktiv, so kann der Bewegungsmodus
![]() „Verschiebung
in Tiefe“ gewählt werden. Dies wird
durch einen veränderten Mauszeiger verdeutlicht.
„Verschiebung
in Tiefe“ gewählt werden. Dies wird
durch einen veränderten Mauszeiger verdeutlicht.
Alle
selektierten Knoten und Steuerpunkte können gleichzeitig in der
Tiefe (Z) vor oder zurück bewegt werden.
Die relativen
Tiefenpositionen der selektierten Knoten und Steuerpunkte bleiben
gleich, die Position auf der Fensterebene in horizontaler- (X-) oder
vertikaler- (Y-) Richtung wird dabei nicht verändert.
Hinweis:
Die Tiefe der selektierten Knoten und Steuerpunkte kann durch Drehen des Mausrades pixelgenau verändert werden.
Ist
![]() „Neue
Maskenpunkte erstellen“ oder
„Neue
Maskenpunkte erstellen“ oder
![]() „Maskenpunkte
bearbeiten“ aktiv, so kann der Bewegungsmodus
„Maskenpunkte
bearbeiten“ aktiv, so kann der Bewegungsmodus
![]() „Verschiebe
in X-Richtung der Fensterebene“ gewählt
werden. Dies wird durch einen veränderten Mauszeiger
verdeutlicht.
„Verschiebe
in X-Richtung der Fensterebene“ gewählt
werden. Dies wird durch einen veränderten Mauszeiger
verdeutlicht.
Alle selektierten Knoten und Steuerpunkte können
gleichzeitig auf der Fensterebene in horizontaler- (X-) Richtung
verschoben werden. Die relativen Positionen der selektierten Knoten
und Steuerpunkte bleiben gleich, die vertikale Position (Y) sowie die
Tiefenposition (Z) werden nicht verändert.
Ist
![]() „Neue
Maskenpunkte erstellen“ oder
„Neue
Maskenpunkte erstellen“ oder
![]() „Maskenpunkte
bearbeiten“ aktiv, so kann der Bewegungsmodus
„Maskenpunkte
bearbeiten“ aktiv, so kann der Bewegungsmodus
![]() „Verschiebe
in Y-Richtung der Fensterebene“ gewählt
werden. Dies wird durch einen veränderten Mauszeiger
verdeutlicht.
„Verschiebe
in Y-Richtung der Fensterebene“ gewählt
werden. Dies wird durch einen veränderten Mauszeiger
verdeutlicht.
Alle selektierten Knoten und Steuerpunkte können gleichzeitig auf der Fensterebene in vertikaler- (Y-) Richtung verschoben werden. Die relativen Positionen der selektierten Knoten und Steuerpunkte bleiben gleich, die vertikale Position (Y) sowie die Tiefenposition (Z) werden nicht verändert.
Ist
![]() „Neue
Maskenpunkte erstellen“ oder
„Neue
Maskenpunkte erstellen“ oder
![]() „Maskenpunkte
bearbeiten“ aktiv und es ist mindestens ein
Steuerpunkt selektiert worden, so kann der Bewegungsmodus „Abstand
zum Knoten Ändern“ gewählt werden.
Dies wird durch einen veränderten Mauszeiger verdeutlicht.
„Maskenpunkte
bearbeiten“ aktiv und es ist mindestens ein
Steuerpunkt selektiert worden, so kann der Bewegungsmodus „Abstand
zum Knoten Ändern“ gewählt werden.
Dies wird durch einen veränderten Mauszeiger verdeutlicht.
Bei
allen selektierten Steuerpunkten wird die Länge der Hilfslinie
verändert. Die räumliche Lage der Hilfslinie bleibt dabei
erhalten.
Ist
![]() „Neue
Maskenpunkte erstellen“ oder
„Neue
Maskenpunkte erstellen“ oder
![]() „Maskenpunkte
bearbeiten“ aktiv und es ist mindestens ein
Steuerpunkt selektiert worden, so kann der Bewegungsmodus
„Steuerpunkt
um Z-Achse drehen“ gewählt werden. Dies
wird durch einen veränderten Mauszeiger verdeutlicht.
„Maskenpunkte
bearbeiten“ aktiv und es ist mindestens ein
Steuerpunkt selektiert worden, so kann der Bewegungsmodus
„Steuerpunkt
um Z-Achse drehen“ gewählt werden. Dies
wird durch einen veränderten Mauszeiger verdeutlicht.
Die
Z-Achse steht senkrecht auf der Fensterebene und zeigt somit in das
Bild hinein. Greifen Sie den Steuerpunkt und führen Sie eine
kreisförmige Bewegung rund um den Knoten des Steuerpunktes aus.
Alle selektierten Steuerpunkte rotieren um die Z-Achse. Die
Steuerpunkte rotieren dabei auf einer Fläche, die parallel zur
Fensterebene steht.
Ist
![]() „Neue
Maskenpunkte erstellen“ oder
„Neue
Maskenpunkte erstellen“ oder
![]() „Maskenpunkte
bearbeiten“ aktiv und es ist mindestens ein
Steuerpunkt selektiert worden, so kann der Bewegungsmodus
„Steuerpunkt
um Y-Achse drehen“ gewählt werden. Dies
wird durch einen veränderten Mauszeiger verdeutlicht.
„Maskenpunkte
bearbeiten“ aktiv und es ist mindestens ein
Steuerpunkt selektiert worden, so kann der Bewegungsmodus
„Steuerpunkt
um Y-Achse drehen“ gewählt werden. Dies
wird durch einen veränderten Mauszeiger verdeutlicht.
Die
Y-Achse verläuft vertikal und zeigt somit nach oben. Greifen Sie
den Steuerpunkt und führen Sie eine kreisförmige Bewegung
rund um den Knoten des Steuerpunktes aus. Alle selektierten
Steuerpunkte rotieren um die Y-Achse. Die Steuerpunkte rotieren dabei
auf einer Fläche, die horizontal im rechten Winkel auf der
Fensterebene steht.
Ist
![]() „Neue
Maskenpunkte erstellen“ oder
„Neue
Maskenpunkte erstellen“ oder
![]() „Maskenpunkte
bearbeiten“ aktiv und es ist mindestens ein
Steuerpunkt selektiert worden, so kann der Bewegungsmodus
„Steuerpunkt
um X-Achse drehen“ gewählt werden. Dies
wird durch einen veränderten Mauszeiger verdeutlicht.
„Maskenpunkte
bearbeiten“ aktiv und es ist mindestens ein
Steuerpunkt selektiert worden, so kann der Bewegungsmodus
„Steuerpunkt
um X-Achse drehen“ gewählt werden. Dies
wird durch einen veränderten Mauszeiger verdeutlicht.
Die
X-Achse verläuft horizontal und zeigt somit zu der Seite.
Greifen Sie den Steuerpunkt und führen Sie eine kreisförmige
Bewegung rund um den Knoten des Steuerpunktes aus. Alle selektierten
Steuerpunkte rotieren um die X-Achse. Die Steuerpunkte rotieren dabei
auf einer Fläche, die vertikal im rechten Winkel auf der
Fensterebene steht.
Bei Betätigung dieses Schalters werden alle selektierten Knoten auf die Fensterebene zurückgesetzt (Tiefenpositionen Z wird Null).
Diese Funktion kann nur ausgeführt
werden, wenn mindestens zwei Knoten selektiert sind. Der Bezugsknoten
ist hervorgehoben. Nach ihm werden bei Betätigung dieses
Schalters alle anderen selektierten Knoten horizontal ausgerichtet.
Sie liegen anschließend auf gleicher Höhe. Die vertikale
Position (X) sowie die Tiefenposition (Z) wird dabei nicht
verändert.
Den Bezugsknoten wählen Sie durch einfaches
Anklicken eines bereits selektierten Knotens.
Diese Funktion kann nur ausgeführt
werden, wenn mindestens zwei Knoten selektiert sind. Der Bezugsknoten
ist hervorgehoben. Nach ihm werden bei Betätigung dieses
Schalters alle anderen selektierten Knoten vertikal ausgerichtet. Sie
liegen anschließend auf der gleichen senkrechten Linie. Die
horizontale Position (Y) sowie die Tiefenposition (Z) wird dabei
nicht verändert.
Den Bezugsknoten wählen Sie durch
einfaches Anklicken eines bereits selektierten Knotens.
Diese Funktion kann nur ausgeführt
werden, wenn mindestens zwei Knoten selektiert sind. Der Bezugsknoten
ist hervorgehoben. Nach ihm werden bei Betätigung dieses
Schalters alle anderen selektierten Knoten in der Tiefe ausgerichtet.
Sie liegen anschließend in der gleichen Tiefe. Die vertikale
Position (X) sowie die horizontale Position (Y) wird dabei nicht
verändert.
Den Bezugsknoten wählen Sie durch einfaches
Anklicken eines bereits selektierten Knotens.
Diese Funktion kann nur ausgeführt werden, wenn mindestens ein Steuerpunkt selektiert ist. Alle selektierten Steuerpunkte werden waagerecht neben ihren Knoten platziert. Die vertikale Position (X) sowie die Tiefenposition (Z) wierden dabei nicht verändert.
Diese Funktion kann nur ausgeführt werden, wenn mindestens ein Steuerpunkt selektiert ist. Alle selektierten Steuerpunkte werden senkrecht über bzw. unter ihren Knoten platziert. Die horizontale Position (Y) sowie die Tiefenposition (Z) werden dabei nicht verändert.
Diese Funktion kann nur ausgeführt werden, wenn mindestens ein Steuerpunkt selektiert ist. Alle selektierten Steuerpunkte werden auf die gleiche Tiefe wie ihr Knoten platziert. Die vertikale Position (X) sowie die horizontale Position (Y) werden dabei nicht verändert.
Diese Funktion kann nur ausgeführt
werden, wenn mindestens zwei Steuerpunkte selektiert sind. Der
Bezugssteuerpunkt ist hervorgehoben. Nach ihm werden bei Betätigung
dieses Schalters alle anderen selektierten Steuerpunkte horizontal
ausgerichtet. Sie liegen anschließend auf gleicher Höhe.
Die vertikale Position (X) sowie die Tiefenposition (Z) werden dabei
nicht verändert.
Den Bezugssteuerpunkt wählen Sie durch
einfaches Anklicken eines bereits selektierten Steuerpunktes.
Diese Funktion kann nur ausgeführt
werden, wenn mindestens zwei Steuerpunkte selektiert sind. Der
Bezugssteuerpunkt ist hervorgehoben. Nach ihm werden bei Betätigung
dieses Schalters alle anderen selektierten Steuerpunkte vertikal
ausgerichtet. Sie liegen anschließend auf der gleichen
senkrechten Linie. Die horizontale Position (Y) sowie die
Tiefenposition (Z) werden dabei nicht verändert.
Den
Bezugssteuerpunkt wählen Sie durch einfaches Anklicken eines
bereits selektierten Steuerpunktes.
Diese Funktion kann nur ausgeführt
werden, wenn mindestens zwei Steuerpunkte selektiert sind. Der
Bezugssteuerpunkt ist hervorgehoben. Nach ihm werden bei Betätigung
dieses Schalters alle anderen selektierten Steuerpunkte in der Tiefe
ausgerichtet. Sie liegen anschließend in der gleichen Tiefe.
Die vertikale Position (X) sowie die horizontale Position (Y) werden
dabei nicht verändert.
Den Bezugssteuerpunkt wählen Sie
durch einfaches Anklicken eines bereits selektierten Steuerpunktes.
Diese Funktion kann nur ausgeführt werden, wenn mindestens zwei benachbarte Knoten selektiert sind. Bei Betätigung dieses Schalters werden alle Bezierkurven die zwischen zwei selektierten Knoten liegen in gerade Linien umgewandelt.
Diese Funktion kann nur ausgeführt
werden, wenn mindestens zwei benachbarte Knoten selektiert sind. Bei
Betätigung dieses Schalters werden alle geraden Linien die
zwischen zwei selektierten Knoten liegen in Bezierkurven umgewandelt.
Zu jeder Bezierkurve gehören zwei Steuerpunkte, deren
Hilfslinien an den Knoten enden.
Unmittelbar nach der
Konvertierung liegen diese Steuerpunkte direkt auf der
Verbindungslinie. Mit Hilfe dieser Steuerpunkte stellen Sie die
Krümmung der Bezierkurve ein. Die Steuerpunkte können genau
wie Knoten selektiert und bewegt werden. Darüber hinaus gibt es
noch spezielle Bewegungsmöglichkeiten, wie z.B. Rotationen und
Verschiebung entlang der Hilfslinie.
Hinweis:
Eine ausführliche Beschreibung zur Verwendung der Bezierkurven finden Sie im Abschnitt „Bezierkurven“.
Diese Funktion kann nur ausgeführt
werden, wenn mindestens ein Knoten selektiert ist, welcher zwischen
zwei Bezierkurven liegt. Diese Funktion wirkt auf alle Knoten, welche
die genannte Bedingung erfüllen.
Nach Betätigen dieses
Schalters erhalten die Steuerpunkte eine hellgrüne Farbe. Dieser
Zustand zeigt an, dass die Steuerpunkte eines Knotens unabhängig
voneinander bewegt werden können. Am Knoten kann somit eine
Spitze erzeugt werden.
Hinweis:
Eine ausführliche Beschreibung zur Verwendung der Bezierkurven finden Sie im Abschnitt „Bezierkurven“.
Diese Funktion kann nur ausgeführt
werden, wenn mindestens ein Knoten selektiert ist, welcher zwischen
zwei Bezierkurven liegt. Diese Funktion wirkt auf alle Knoten, welche
die genannte Bedingung erfüllen.
Nach Betätigen dieses
Schalters erhalten die Steuerpunkte eine hellblaue Farbe. Dieser
Zustand zeigt an, dass die Steuerpunkte eines Knotens nur abhängig
voneinander bewegt werden können.
Der gegenläufige
Steuerpunkt liegt immer auf einer Geraden. Beide Steuerpunkte können
jedoch einen anderen Abstand zu ihren Knoten einnehmen. Die
Umrisslinie erhält dadurch am Knoten eine glatte Form, kann aber
unsymmetrisch sein.
Hinweis:
Eine ausführliche Beschreibung zur Verwendung der Bezierkurven finden Sie im Abschnitt „Bezierkurven“.
Diese Funktion kann nur ausgeführt
werden, wenn mindestens ein Knoten selektiert ist, welcher zwischen
zwei Bezierkurven liegt. Diese Funktion wirkt auf alle Knoten, welche
die genannte Bedingung erfüllen.
Nach Betätigen dieses
Schalters erhalten die Steuerpunkte eine dunkelblaue Farbe. Dieser
Zustand zeigt an, dass die Steuerpunkte eines Knotens nur abhängig
voneinander bewegt werden können.
Der gegenläufige
Steuerpunkt liegt immer auf einer Geraden und beide Steuerpunkte
haben immer den gleichen Abstand zu ihren Knoten. Die Umrisslinie
erhält dadurch am Knoten eine glatte und symmetrische Form.
Hinweis:
Eine ausführliche Beschreibung zur Verwendung der Bezierkurven finden Sie im Abschnitt „Bezierkurven“.